Form Dashboard
Journey Manager (JM) The transaction engine for the platform. | Platform Developer | 23.10This feature was updated in 23.10
Manager comes with the Form allowing you to easily and quickly perform day-to day tasks for a selected form.
To navigate to the Form Dashboard, locate the form and click Edit.
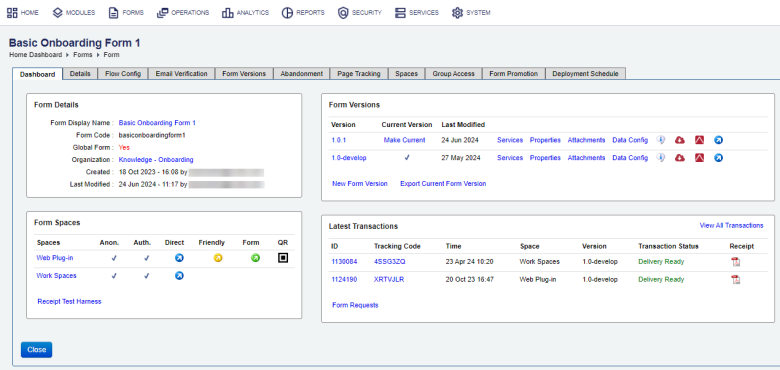
The Dashboard consists of the following sections:
Form Details
This section displays the following basic form details:
- Form’s display name
- Form code
- Global form status | 23.10
This feature was introduced in 23.10
Note The global form status is shown only if the form is set as global.
- Organization
Form Versions
This section lists all available versions of this form. The current version of the form, which is the version that will be rendered when users request the form (unless A/B testing is enabled), is identified by a check-mark.
You can perform the following actions from this section of the Dashboard:
- Click Version of a selected form version to view its configuration.
- Click Make Current to promote a selected form version to be the current form version of a form, so it will be rendered when the form is requested by a user.
- Click Functions to list functions configured for this form version. | 17.10
This feature was introduced in 17.10.
Note The Functions link only appears when the Use Transact Functions checkbox is selected from the Build Options in Maestro. | 17.10 This feature was introduced in 17.10.
- Click Services to list services associated with this form version.
- Click Properties to list properties configured for this form version.
- Click Attachment to list attachments and their rules configured for this form version.
- Click Data Config to show data options configured for this form version. The options include form XML data, property prefill mapping, request parameter prefill mapping, and form data extract mapping.
- Click Form Design
 to displays a form design and audit details.
to displays a form design and audit details. - Click Update Design from Maestro
 to update the selected form version based on any changes made to the original form version in Maestro.
to update the selected form version based on any changes made to the original form version in Maestro.
Only the same user who updated the selected form version last time can use this button to update the form. All other users will see this error message: Could not load latest published Maestro Form Design Version - error: 401:Unauthorized. If there have been no changes to the form, the following message is displayed: No Maestro Form Design changes to update.
Note This icon appears only if the form has been designed in Maestro and you have the Form Edit permission.
- Click Open Form Design
 to open the related form version in Maestro. | 17.10
This feature was introduced in 17.10.
to open the related form version in Maestro. | 17.10
This feature was introduced in 17.10. Note This icon appears only if the form has been designed in Maestro and you have the Form Edit permission.
- Click From Test Render
 to render this form version in the default form space.
to render this form version in the default form space. - Click New Form Version to create a new version of this form.
- Click Export Current Form Version to export the current form version (version 3 in this case) on your local PC.
Form Spaces
This section lists form spaces where the form is hosted on and authentication mode, Anon. or Auth., users are required to access the form. If the form is configured with the Auth. mode only, users will need to log in first to access the form.
You can perform the following actions from this section of the Dashboard:
- Click Direct
 to access a form via the selected form space's URL. You should use this URL to open a form from your website.
to access a form via the selected form space's URL. You should use this URL to open a form from your website.
- Click Friendly
 to open a form’s landing page using a user-friendly URL format. You can use this functionality to test the form.
to open a form’s landing page using a user-friendly URL format. You can use this functionality to test the form. - Click Landing
 to open a form’s landing page. This is the page where users can log in. | 22.04
This feature was removed in 22.04
to open a form’s landing page. This is the page where users can log in. | 22.04
This feature was removed in 22.04 - Click Form
 to open a form page in the selected form space where it will be rendered.
to open a form page in the selected form space where it will be rendered. - Click QR Code
 to this form’s QR codeQR Code (Quick Response Code) is a machine-readable code consisting of an array of black and white squares, typically used for storing URLs or other information for reading by the camera on a smartphone. to scan a form's QR codeQR Code (Quick Response Code) is a machine-readable code consisting of an array of black and white squares, typically used for storing URLs or other information for reading by the camera on a smartphone. using a QR scanner app.
to this form’s QR codeQR Code (Quick Response Code) is a machine-readable code consisting of an array of black and white squares, typically used for storing URLs or other information for reading by the camera on a smartphone. to scan a form's QR codeQR Code (Quick Response Code) is a machine-readable code consisting of an array of black and white squares, typically used for storing URLs or other information for reading by the camera on a smartphone. using a QR scanner app. - Click Add Form Space to assign a form space to this form.
- Click Receipt Test Harness to generate and test a receipt for this form as a PDF or HTML file.
The form is not rendered and an Illegal Argument Exception (java.lang.IllegalArgumentException) is shown, if the form is not configured correctly. For example, when a global form is set up with services that are not allowed.
Latest Transactions
This section lists all latest transactions of user submissions of this form.
You can perform the following actions from this section of the Dashboard:
- Click ID or Tracking Code to see the form version's transaction details.
- Click View PDF Receipt to view and download a PDF version of the form version.
- Click Form Requests to view all form requests or search for specific form requests.
Next, learn about form details.