View Form Requests
Journey Manager (JM) The transaction engine for the platform. | System Manager / DevOps | 18.05 This feature was updated in 18.05.
Manager allows you to view all form requests initiated by users. When a user selects a form, this action is logged as a form request, which can even include a generated receipt. You can use this information to troubleshoot transaction issues and analyze form request processing performance.
To view form requests, select Operations > Form Requests.
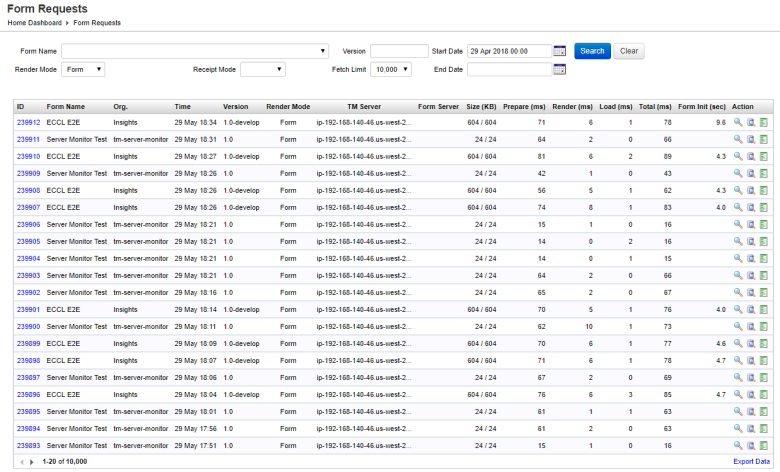
The list displays the following details:
- ID: the transaction request identifier.
- Form Name: the name of the form.
- Org: the organization associated with the form.
- Time: the date and time that the request was made.
- Version: a form version.
- Render Mode: refers to the task requested by the user, which either a form request or receipt request.
- TM Server: the host name of a Manager server.
- Size (KB): the size of the request (in kilobytes).
- Prepare (ms): the amount of time (in milliseconds) it took for the server to prepare the request.
- Render (ms): the amount of time (in milliseconds) it took for the server to render the request.
- Load (ms): the amount of time (in milliseconds) it took for the server to load the request.
- Total (ms): the total amount of time (in milliseconds) it took from the request being made to the request being rendered to the user.
- Form Init (sec): the amount of time (in seconds) it took to initialize the form. This is only relevant for forms using form functions.
To search the form requests by one or more criteria, specify the following settings and click Search:
- A form name.
- A form version.
- Render Mode: which can be one of the following:
- Form
- Receipt
- Receipt Mode
- Web: the receipt was requested by a user using a web browser.
- Delivery: the receipt was generated during the submission delivery process.
- Email: a form user had requested an email copy of the receipt.
- Fetch limit to constrain the number of records to select and display. | 18.05 This feature was introduced in 18.05.
- Start Date and End Date – By default, this is set to a date range starting one month before, up to and including today.
A receipt modes can be one of the following:
This page is automatically limited to display 10,000 log entries to avoid performance issues. If you wish for more or fewer log entries to be displayed, select a number from the Fetch Limit dropdown list.
To view a form performance statistics summary for each form:
- Select the Show Performance Stats checkbox in system preferences
- Select the form from the Form Name dropdown list and click Search to generate the following statistics. | 18.05
This feature was introduced in 18.05.
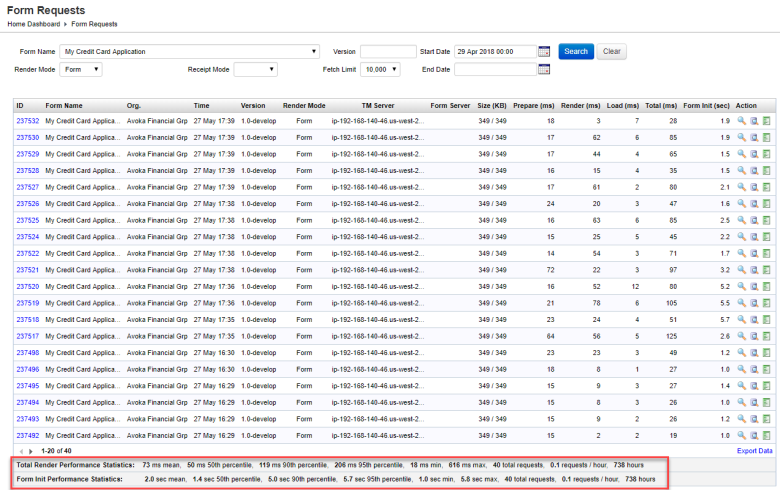
The list displays the following details:
- mean
- 50th percentile
- 90th percentile
- 95th percentile
- minimum time
- maximum time
- total requests
- number of requests per hour
You can also perform the following actions:
- Click View to see the additional details of a selected form request.
- Click View Submission Details to see the transaction details related to a form submission.
- Click View Form Details to go to the dashboard of a form related to this form request.
Click Export Data to export the displayed data as a Microsoft Excel (XLS) file.
Next, learn how to view form sessions.