Form Version Attachment Rules
Journey Manager (JM) The transaction engine for the platform. | Platform Developer | 17.10 This feature was updated in 17.10.
Manager allows you to create and configure attachment rules for form versions, making it possible to restrict individual attachments to certain file sizes and types. For example, you might only allow JPEG images under 512 kilobytes. You can also place restrictions on all attachments that can be added to the form. For instance, you might want to limit the total number of attachments to be 5 and the total size of all file attachments to be 30 megabytes.
Attachments are separate entities (files or physical documents) that have to be submitted alongside the form. Forms may have multiple attachments, some of which may be required to complete the submission, while others may be optional. Attachments can be submitted in one of two ways: Either the user attaches them to their submission by uploading files (electronic submission), or the user submits them in any other way, e.g. by mail or fax (manual submission). You can choose to allow one or both methods when defining an attachment. Manager considers a submission complete only if all required attachments with electronic submission have been attached by the user. Manager can't check attachments that the user submits manually (by definition, such attachments are submitted independently of a onboarding journey).
Attachments are defined for each form version. When a form is submitted, Manager checks whether attachments have been set up for it and if so, displays an attachment page.
Attachments can be grouped as required and optional. A user then decides how to submit attachments if they were set up to allow both electronic and manual submission. A user can also upload files on the same page and gets a list of all files uploaded so far. Multiple files can be attached for a single attachment. Certain types of forms can also contain embedded attachments, which the user uploads using the PDF viewer. Manager stores these attachments when the form is submitted, and they are also visible to administrators and are included in delivery. The attachments submitted electronically by the user can be viewed and downloaded via Manager UI directly.
Manager populates the form with the list of specified attachments and later reads the list of required attachments from the form when it is submitted. While this gives the form the opportunity to manipulate the list of attachments, it also means that the form must contain a certain data structure that holds the specified attachments.
To enable Manager to read and write the form's attachment section, you may need to add a configuration mapping to the form data configuration, which is from Attachment to the XPath of the attachment section in your form.
To configure attachment rules for a form version:
- Select Forms > Forms.
- Locate a form and click Edit.
- Click Attachments under the Form Versions section.
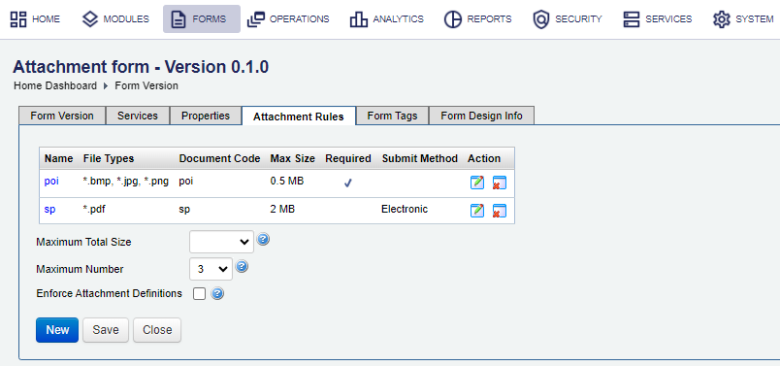
- Select the maximum cumulative file size of all file attachments, which a user is able to associate with their form submission, from the Maximum Total Size dropdown list.
Note The Maximum Total Size can't exceed the Attachments Max Total Size value defined in the Deployment Properties.
- Select a total maximum number of file attachments, which a user is able to associate with their form submission, from the Maximum Number dropdown list.
- Select the Enforce Attachment Definitions to prevent the attachment definitions to be provided or overwritten by the form. The attachment restrictions will be applied for every file attachment.
- Click New to add a new attachment rule or click Edit to update the existing rule.
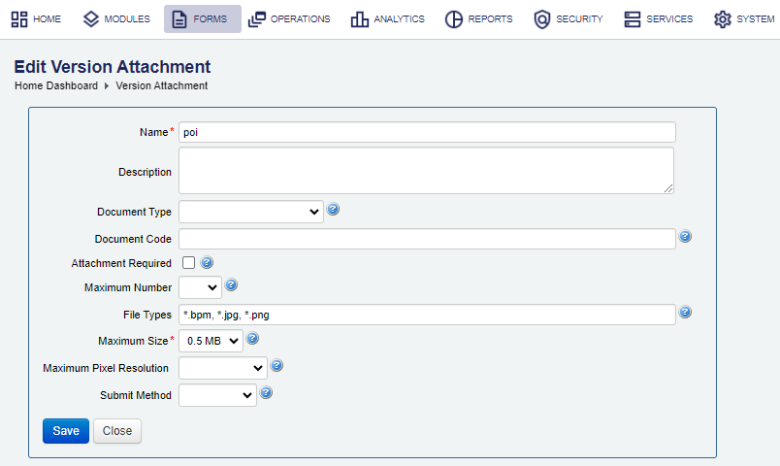
- Enter the rule's name in the Name filed.
- Provide a meaningful description in the Description field.
- Select a document type associated with the attachment, used to pre-fill default type attributes, from the Document Type dropdown list.
- Create a document code associated with this attachment in the Document Code field.
- Select the Attachment Required checkbox so a user won't be able to complete the attachment step without choosing an action, such as upload or manual delivery, for this attachment.
- Select a maximum number of files that can be uploaded for this attachment from the Maximum Number dropdown list.
- Enter valid file type extensions as a comma separated list, for example,
*.pdf, *.doc, in the File Types field. - Select a maximum size of a file allowed to be uploaded by a user from the Maximum Size dropdown list, so all files larger than the maximum size will be rejected.
- Select a maximum pixel resolution for the uploaded image from the Maximum Pixel Resolution dropdown list.
- Select an attachment submission method from the Submit Method dropdown list from the following options:
- Electronic: a user is asked to upload a file.
- Manual: a user is expected to provide the attachment outside of Manager, for example, fax it.
- Blank: a user chooses a submission method..
- Select a maximum cumulative total size of all file attachments that a user is able to associate with their form submission from the Maximum Total Size dropdown list. The minimum is 0.5 MB and the maximum is 50 MB.
- Select a maximum number of file attachments that a user is able to associate with their form submission from the Maximum Number dropdown list. The maximum is 20 attachments. Constraints for individual file attachments still apply.
- Select the Enforce Attachment Definitions checkbox to enforce the attachment definitions so they can't be overwritten by the form. For every attachment, the restrictions defined in Manager will be used.
- Click Save to update the changes.
Next, learn about form design info.