Build a JM Form Version
MaestroThe UI design product. | Form Builder | 23.04This feature was updated in 23.04
Maestro allows you to build a form version as a ZIP file (further referred as JM Form Version), which includes a FAR file and all related form's assets, so you can easily deploy it in a form space in Journey Manager. You develop and build the form in the same tool - the Maestro editor, which is handy and saves you time.
If the form containing multiple brands, you can build the form using one or many brands available to the form.
If you don't need to deploy a form version ZIP file right away, you can build and review it first, and import it into Manager later, when you need to. Usually, you import the form version ZIP file to Test and UAT environments first, then you promote a form to a production environment by exporting and importing it using Manager's functionality.
To build the JM Form Version of a Maestro form:
- Open a form in the Maestro editor and select one of the following options from the Build dropdown menu:
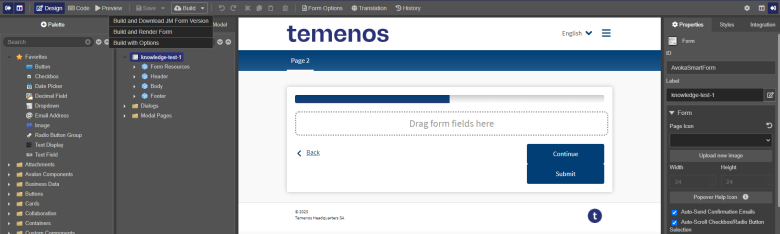
- Click Build to build a JM Form Version. This doesn't download the ZIP file or display the rendered form, which is useful when you are re-building and updating a JM Form Version that has already been imported into Journey Manager.
Note Use Control+Enter keys on Windows or Command+Enter keys on Mac to build the form.
- Click Build and Download JM Form Version to build a ZIP file and then immediately download it, which is needed to import the form version into Manager.
- Click Build and Render Form to build a ZIP file and render the form in a new tab. You can download the JM Form Version later from the Management Dashboard. This option is handy when you need to view or test a rendered version of the form.
- Click Build with Options to apply the build and brand options before building the JM Form Version.
Note Use Control+P keys on Windows or Command+P keys on Mac to open the Build modal window.
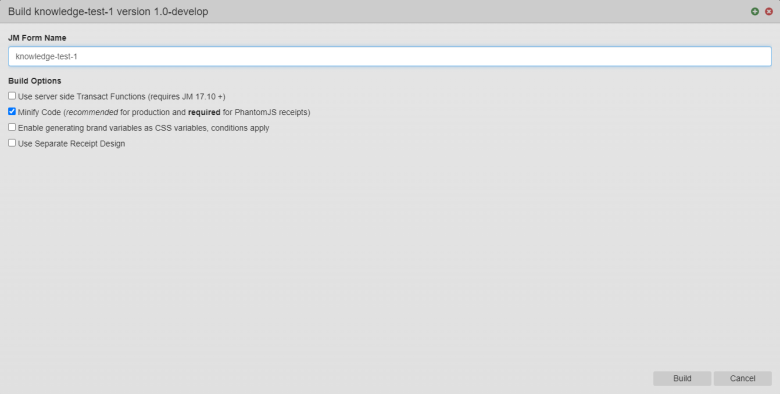
- Select the Use server side Transact Functions (requires JM 17.10 +) checkbox to use Transact functions to call services in Manager. | 17.10
This feature was introduced in 17.10.
It's important to notice that enabling Transact functions causes the following:
- It limits the number of available services you can configure for your form version, as shown below:
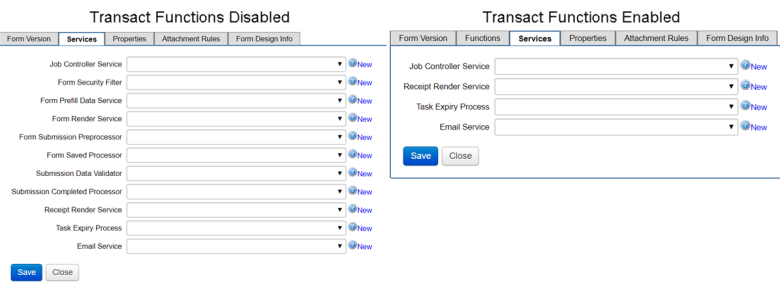
- It removes a number of
SystemProfileproperties, such as<TestMode>false</TestMode>, from the form and from the submission XML data.
However, enabling Transact functions allows you to configure Transact functions, which were not available before that.
Note You can see whether the Transact function are available in a form when you configure a form version in Manager.
Note Transact functions require Journey Manager 17.10 and higher.
- It limits the number of available services you can configure for your form version, as shown below:
- Select the Minify Code checkbox to reduce the size of the form and related JavaScriptJavascript (JS) is a scripting languages, primarily used on the Web. It is used to enhance HTML pages and is commonly found embedded in HTML code. JavaScript is an interpreted language. Thus, it doesn't need to be compiled. resources without changing its functionality so they can be sent out to a client browser more efficiently.
Note Code minificationMinification is the process of removing all unnecessary characters from the source code of interpreted programming languages or markup languages without changing its functionality. functionality has been enhanced in the following Maestro versions:
- Prior to 18.05 - JavaScript resources are concatenated into the
app.jsand then minified, but not transpiledTtranspiler is a source-to-source translator, source-to-source compiler, transcompiler, which is a type of translator that takes the source code of a program written in a programming language as its input and produces an equivalent source code in the same or a different programming language.. - In 18.05 - JavaScript resources are concatenated into the
app.js, then minified and transpiled. The transpiling support to the rules, the runtime framework and any widget scripts so that users could use ES6ECMAScript (ES6) is a general-purpose programming language, standardized by Ecma International according to the document ECMA-262. It is a JavaScript standard meant to ensure the interoperability of Web pages across different Web browsers. constructs in their rules while maintaining IE 11 support as it is still a supported browser. External JavaScript files are the responsibility of the form developer to maintain for minification and IE 11 compatibility. - Since 19.05 - JavaScript resources are added as they are as separate resources and provided to the form as-is. External JavaScript files that are loaded with just a URL are not processes at all other than to add the script tag that adds them to the form.
- Since 22.10 - a reference to Internet Explorer 11 was removed from this option.
Note JavaScript resources are the object dropped on to a form and a user has selected a JavaScript resource that is in the form or other available library. External JavaScript files are added through the JavaScript object and setting the URL property.
Note Reducing the code makes it difficult to read it, so you have to consider clearing the Minify Code checkbox when debugging the form.
- Prior to 18.05 - JavaScript resources are concatenated into the
- Select the Enable generating brand variables as CSS variables, conditions apply checkbox to include CSS variables into a form, so they can be updated at runtime. | 23.04
This feature was introduced in 23.04
Note This functionality has the following limitations:
- It won't work with Internet Explorer 11 as it doesn't support CSS variables
- Your styles should not use
Lesscolor functions, such aslighten()anddarken() - Using
Lessmixins that utilizeiscolor() will not work as it will be passed a value that looks likevar(--av-primary-color), which will not be a color - The Maestro editor 23.04+ will attempt to use CSS variables when it loads the form, so if any errors are detected, the form publish options will not allow CSS variables to be enabled
Note To view the list of all CSS variables in a generated form:
- Click
Previewto inspect a form. - Click
Inspectand search for:root {fromform-app-styles.cssthat should have all the CSS variable declarations. For more information, see Using CSS custom properties (variables).
- Select the Use Separate Receipt Design checkbox to use a separate receipt, if a receipt design is available in the form, so all built receipt assets are pulled into the FAR file. This FAR is different as it effectively has two complete Maestro designs - a form and a receipt. There is an XML file in the FAR that tells Manager that the form uses a specific HTML file for the interactive form and a different HTML for the receipt.
Note When Maestro builds the form, it doesn't rebuild the receipt form. It simply takes the latest version of the receipt that has been built and checks whether the last update time on the receipt is after the last built time on the receipt or not. If the receipt has been changed since its last built, Maestro shows a warning that the receipt needs to be republished.
- Select the Remove Automation Framework checkbox to remove the MAF code, which reduces the download size of the form and prevent misuse of the API in production forms. The Maestro Automation Framework (MAF) provides an API which can be used by other tools to automate and investigate the state of a Maestro form. Once a form is ready for production, MAF is not required.
- Select one or many brands from the available list of brands defined in your template. The Default brand is always available.
- Select Generate ZIP Files to bundle the form and all relevant resources in a ZIP file, which you can deploy in various Manager environments.
- Select Generate FAR files to bundle the form and all relevant resources in a FARFAR is a Form Archive that contains a form and all related resources that can be deployed as a package in various Journey Manager environments. file, which you can deploy in various Manager environments.
- Click Render Form to render the form in a new tab. It's similar to the Preview Mode.
- Click Download JM Form Version to download the ZIP file on your local PC.
- Click Show Resource Summary to see resources associated with this form and included in this ZIP file.
- Click Back to go to the previous screen.
Enter a new name of a ZIP file in the JM Form Version field, in case you want to change it from the default name. The default is the existing name of the form.
Specify Build Options to build the form according to your requirements:
If the form containing multiple brands, Maestro gives you additional options to choose which brand, or all of them, to use to generate a ZIP file.
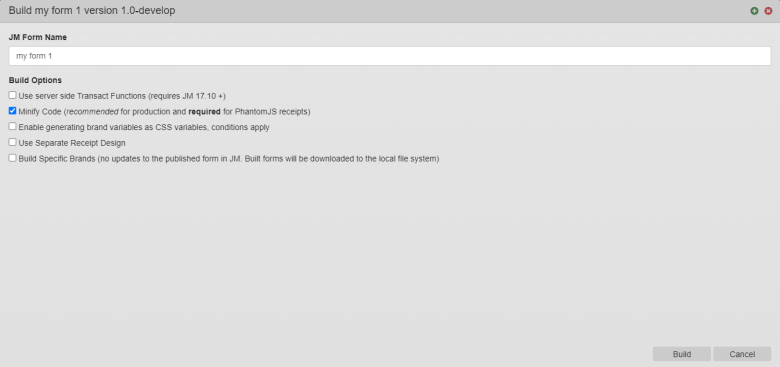
Select the Build Specific Brands (no updates to the published form in JM. Built forms will be downloaded to the local file system) checkbox to see the the list of brands available to the form.
You can't select the Build Specific Brands (no updates to the published form in JM. Built forms will be downloaded to the local file system) checkbox if the form has only one brand.
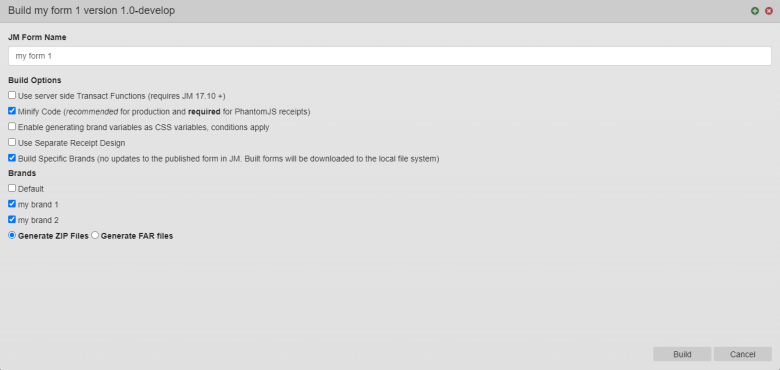
Specify Brands to build the form using specific brand or brands:
Click Build to build the form. Check the build result and perform some actions as described below.
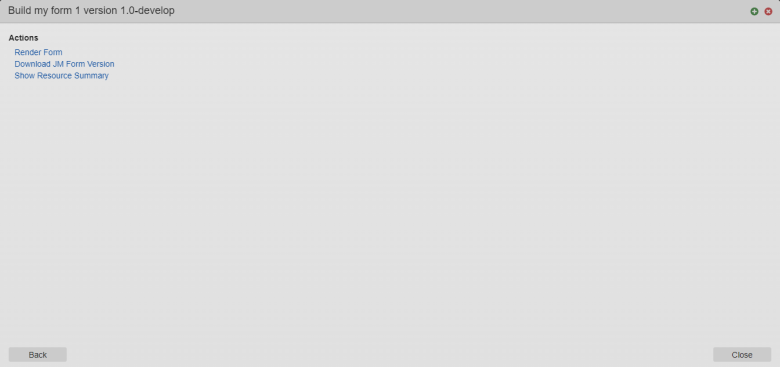
Once a JM Form Version is built, you can download it at any time from the Maestro Management Dashboard using the Download JM Form Version option.
When building the JM Form Version, you may encounter errors; some of them you can try to resolve yourself, otherwise, contact your Client Services team.
Next, learn how to update JM Form Version.