Journey Manager Home Dashboard
Journey Manager (JM) The transaction engine for the platform. | System Manager / DevOps | 24.10This feature was updated in 24.10
Journey Manager provides you with the Home Dashboard where you can quickly access your recent forms, services, and transactions, as well as the current most important system issues. After you logged into Manager, the Home Dashboard is the first screen that is shown to you.
The Manager Home Dashboard is often referred to as the Manager console.
To navigate to the Manager Home Dashboard, click Home.
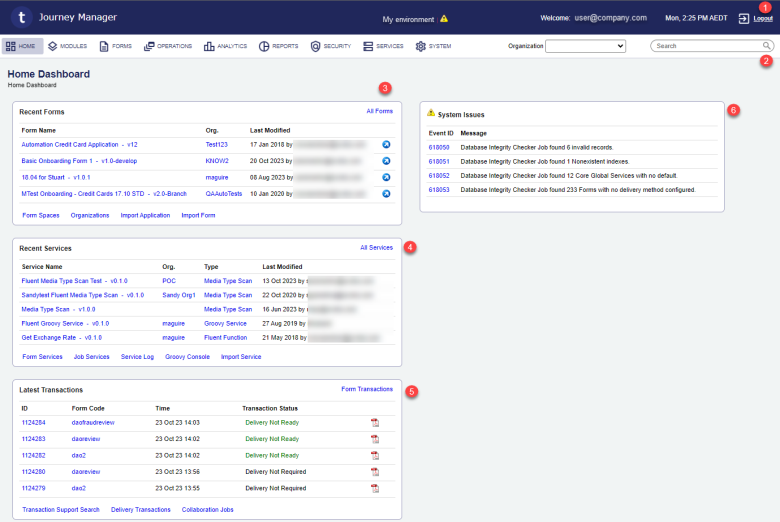
The Home Dashboard consists of the following elements:
- Screen Header
- Menu Bar
- Recent Forms Card
- Recent Services Card
- Latest Transactions Card
- System Issues Card | 23.10 This feature was introduced in 23.10
- Password Expiry Notification Card | 24.10 This feature was introduced in 24.10
The Completed Transactions By Form pie chart and the Transaction Trend graph have been removed from the Home Dashboard | 22.10 This feature was removed in 22.10
You can find this information in Analyze Form Submissions and Analyze Transaction Trend correspondingly.
You must have the certain permissions set by an administrator to see these cards. For more information, see Administrator's documentation.
Screen Header
The screen header displays some useful information, including:
- Product name: Journey Manager
- Environment name: My environment
Note You can change the environment name in the Admin Environment Name property of the Transact Manager module.
- Warning sign if any system issues are present in Manager
- Name of a logged in user: [email protected]
- Current time of the server instance: Mn, 2:25 PM AEDT
The Screen Header provides you with the following actions:
- : log you out of Manager. We recommend logging out explicitly when you don't use the product. However, Manager will terminate all inactive user sessions after the specified time. You can change this time using the Session Timeout parameter of your security manager. For more information, see Configure a Security Manager.
Menu Bar
The Menu Bar provides you with a quick access to all functionality of the product. For more information on each menu option, see a corresponding topic in the Table of Content of our documentation.
Recent Forms Card
This card lists 5 recently viewed or modified forms. The forms are ordered by last modified date and time.
You can perform the following actions on this card:
- Click a form name to see its configuration in a form dashboard
- Click Org to view this organization configuration
- Click From Test Render
 to render this form in the default form space
to render this form in the default form space - Click Form Spaces to view form spaces
- Click Organizations to view organizations
- Click Import Application to import an application package
- Click Import Form to import a form
Recent Services Card
This card lists 5 recently viewed and modified services. The services are ordered by last modified date and time.
You can perform the following actions on this card:
- Click a service name to see its service definition configuration
- Click Org to view this organization configuration
- Click Service Type to view services of this selected type
- Click Form Services to view form services
- Click Job Services to view job services
- Click Service Log to view Groovy service log
- Click Groovy Console to open the Groovy console
- Click Import Service to import a service
Latest Transactions Card
This card lists 5 latest transactions of users' submissions.
You can perform the following actions on this card:
- Click ID or Form Code to see the transaction details
- Click Transaction Status to view a transaction status
- Click View PDF Receipt to view and download a PDF receipt of a submitted form
- Click Transaction Support Search to view and search transactions
- Click Delivery Transactions to view transaction delivery
- Click Collaboration Jobs to view collaboration jobs
- Click Form Transactions to view form transactions
System Issues Card
This card lists 5 latest system events that are of importance to overall performance, stability and maintainability of Manager.
You must be an administrator to see this card.
You can perform the following actions on this card:
- Click Event ID to see additional information about an event.
Password Expiry Notification Card
This card displays the Password Expiry Notification message when your password is about to expire, providing a 10 day notice, or when it has expired. The message looks like this: Your password expires in 2 days.
You can perform the following actions on this card:
- Click a link to change a password.
Next, learn about the form dashboard.