View Collaboration Jobs
Journey Manager (JM) The transaction engine for the platform. | System Manager / DevOps | 24.10This feature was updated in 24.10
Manager allows you to search for and view collaboration jobs that are in various states of onboarding flows but have not been purged yet. You can then drill down into a collaboration job to see which step and action it is at. This is especially useful in troubleshooting transactions.
This UI also provides an option to manually purge a single or multiple collaboration jobs. This will mark the collaboration jobs for immediate deletion so they will be removed from the system during the next run of the Transaction Processor service, which is usually run every 5 minutes by the Transaction Processing scheduled job. This is the addition to the existing Manual Data Purge functionality.
You have to be a Job Coordinator or an Administrator to use this functionality.
To view collaboration jobs, select Operations > Collaboration Jobs.
Collaboration jobs are shown page by page, with the maximum number of records per page configured in the users preferences.
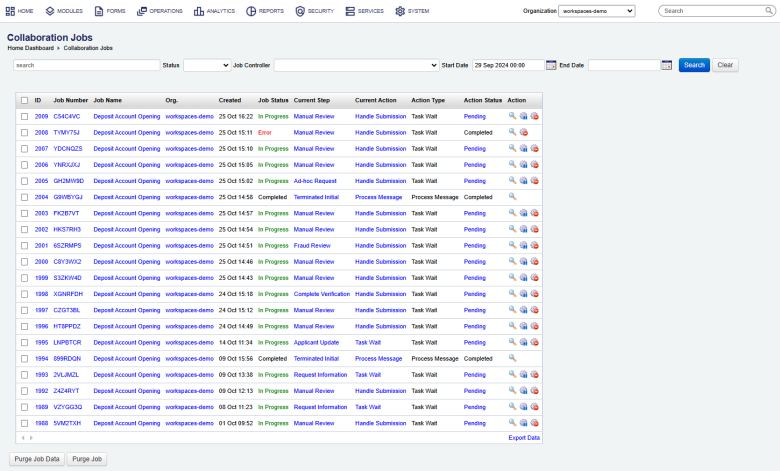
The list displays the following details:
- ID: an internal table ID of a collaboration job, which uniquely identifies it in Manager.
- Job Number (Job Reference Number): a unique code, which is generated on the first submission of a form and assigned to a collaboration job using:
- A Job Number, which is the default behavior of a collaboration job created on a form submission, The job number is shown on a form as a reference code (a transaction tracking code), so a form user (the form applicant) can use to reference the status of their application.
-
A Job Reference Number, when a collaboration job is created using the Fluent API, such as
JobBuilder.
Note Each subsequent job task has a different tracking code to the initial submitted form. However, they may show the Job Number in a separate field on the form.
- Job Name: the name of the job controller service this collaboration job use.
- Org: an organization this collaboration job belongs to.
- Created: day and time when this collaboration job was created.
- Job Status: a status of a collaboration job, which can be in one of the following depending on execution of its steps and actions.
- In Progress - the collaboration job is active and in progress.
- Completed - the collaboration job has been completed. This happens when a endpoint step has completed.
- Expired - this happens when an endpoint expiry collaboration job has been automatically expired by Journey Manager.
- Cancelled - the collaboration job has been manually canceled by an administrator.
- Error - the collaboration job has a critical or unrecoverable error that requires an administrator intervention before it can be run again.
- Paused - the collaboration job has been paused temporarily.
- Current Step: the step the collaboration job is at.
- Current Action: the action the collaboration job is at.
- Action Type: a type of the action, which can be one of the following:
- Action
- Input
- Output
- Task Assign
- Task Wait
- Action Status: a status of the action, which can be one of the following:
- In Progress - the action is active and in progress. The action will be retried (looping), if needed.
- Completed - the action has been completed.
- Expired - the action is expired when a step is automatically expired by the system. Any actions that are In Progress (Pending, Assigned, Invoked, Ready or In Progress) will be marked as Expired. This include action associated with tasks that are in the Assigned state or job actions that are in the Invoked state awaiting a callback from a 3rd party system.
- Cancelled - the action is manually canceled by an administrator, who cancelled a job or transaction, or a user, who clicked cancel on a form task.
- Error - the action has a critical or unrecoverable error and requires an operator's or administrator's intervention before it can be run again.
- Invoked - the action that is a part of an Asynchronous execution where you have a Job Action and a Job Action Wait pair. The Job Actions processing (invoking a 3rd party service) has completed successfully, so it is awaiting a callback from a 3rd party system and, therefore, it can move to the completed status.
- Pending - or paused, the action is waiting for an external event to move it forward.
- Assigned - the Job Task Assign Action process has successfully created and assigned a task to a user, group or email (anonymous). The task is awaiting user submission to be completed which then executes a callback on the collaboration job.
- Ready - the action will be executed next time the scheduled job runs.
To filter or search the collaboration jobs by one or more criteria, specify the following settings and click Search:
- Enter a collaboration job's ID, job number, job name or part of a name, for example, claimable.
- Select a collaboration job status from the Status dropdown list.
- Select a job controller from the Job Controller dropdown list.
Note The Job Controller dropdown list includes only job controllers for organizations that the administrator has access to, which means you can only search for jobs linked to those organizations.
- Specify Start Date to filter collaboration jobs from that date.
- Specify End Date to filter collaboration jobs up to that date.
- Select an organization from the Organization dropdown list. This only applies to a global administrator, or an organizational administrator who has been assigned to more than one organization.
Click Clear to reset the search criteria.
You can also perform the following actions:
Depending on a status of a selected collaboration job, a different set of actions is available for you to perform.
- Click View to view collaboration job details.
- Click Pause Job to temporarily pause collaboration job processing.
- Click Process Job to start collaboration job processing immediately, which is useful for developers to troubleshoot an action service as they can make a change to the service and execute it to see if it works or not right away. An administrator can re-run a failed action once it is fixed.
- Click Cancel Job to permanently cancel a job that is in progress.
- Click Remove Job to permanently delete a collaboration job.
This option is useful for cleaning out test collaboration jobs created during form development.
Note You must cancel a collaboration job first, so its status changes to Cancelled and the Remove Job option becomes available.
- Click Purge Job Data to delete PII data of selected collaboration jobs that are in the Completed state. This will schedule them for immediate deletion. | 24.10 This feature was introduced in 24.10
- Click Purge Job to delete selected collaboration jobs, including their PII data, that are in the Completed state. This will schedule them for immediate deletion. | 24.10
This feature was introduced in 24.10
For both actions, the status of manual purging is displayed in UI, as shown below.
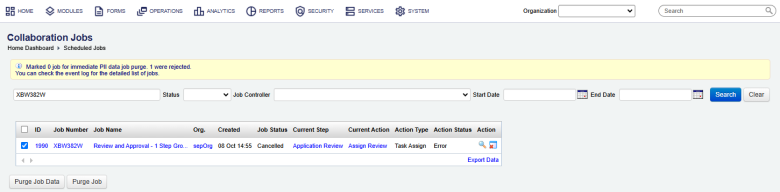
You can check the details in Event Log, which is illustrated below.
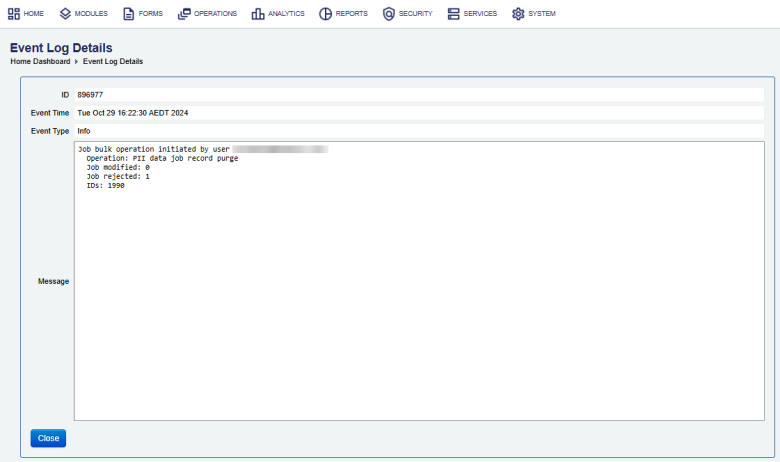
In this case the collaboration job was not purged because it was not in the Completed state.
Also, if the collaboration job's data has already been deleted, the following message is displayed:
Marked 0 job for immediate PII data job purge. 1 were rejected. You can check the event log for the detailed list of jobs.Note Open collaboration job details and see if the Job Data Deleted checkbox is selected to confirm the PII data was purged.
The successful purging messages are:
- For the View Collaboration Jobs UI:
Marked 1 job for immediate job record purge. You can check the event log for the detailed list of jobs. - For the Event Log:
Job bulk operation initiated by user [email protected]: Operation: Job record purge Job modified: 1 IDs: 2004 Job rejected: 0
- For the View Collaboration Jobs UI:
Manager doesn't provide UI to create a collaboration job manually, because it is based on a form's submission where a form is associated with a job controller. However, for submissions in the Open or Saved states, you can start a collaboration job earlier in the initial journey flow, that is before a user submits a form. Using the JobBuilderFluent API - setInitialTxnTrackingCode() - you create a job linked to such submissions any time after the initial form request. For more information, see Job Details. | 24.10
This feature was introduced in 24.10
Click Export Data to export the displayed data as a Microsoft Excel (XLS) file.
You can also view a collaboration job workflow in Journey Analytics.
Next, learn how to check collaboration job details.