View Form Versions
MaestroThe UI design product. |
Form Builder Platform Developer | 21.05
This feature was updated in 21.05.
Platform Developer | 21.05
This feature was updated in 21.05.
Maestro allows you to view and manage form versions.
To view the list of form versions:
- Open your project in the Navigator pane and click Forms to view the list of forms created in your project.
- Select a form in the Forms folder to view available versions of this form.
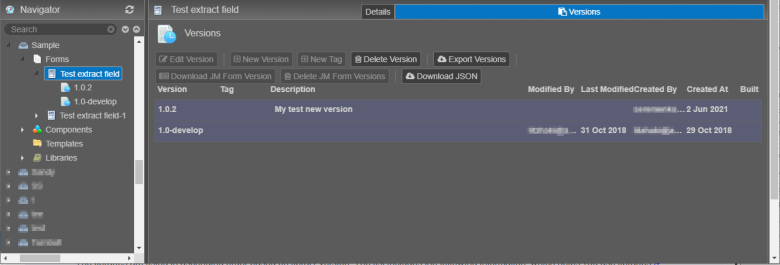
Note Form versions are sorted and displayed in descending order based on major, minor and patch release numbers.
The forms are listed in ascending order by form versions. The list includes the following information, which helps you use forms correctly:
- Version: a form version.
- Tag: whether a form version is tagged or not.
- Description: a meaningful description of a form version.
- Modified By: who modified a form version.
- Last Modified: when a form version was modified.
- Created By: who created a form version.
- Created At: when a form version was created.
- Built: this flag is set when there is a corresponding published form, which happens when a form developer has edited a form version and clicked Build in the editor and there is a Manager's form version.
Also, if you use the Delete JM Form Versions functionality, described below, it will delete the published form and deleting the form design version will also delete the built version as well. If the Built checkbox is selected, the Download JM Form Version button is available, so you can use it. Otherwise, you need to open the form version in Maestro and build the TM Form Version of the form.
- Click Edit Version to open a selected form version in the Maestro editor for editing.
- Click New Version to create a new version of a selected form.
- Click New Tag to tag a selected form version.
- Click Delete Version to delete the selected form versions.
Tip Use Shift or Ctrl to select multiple designs for bulk operations on actions, such as Delete, Export and Download.
This operation is irreversible, so you must click OK to confirm. For more information, see how to delete a form.
- Click Export Versions to export the selected form versions.
- Click Download JM Form Version to download a form version deployed in Manager. This button is only available for selection once the form version has been built at least once. | 21.05 This feature was introduced in 21.05.
- Click Delete JM Form Versions to delete the selected form versions. This only deletes the published form from a Manager instance that Maestro is hosted on and it leaves the form design in Maestro so it can be rebuilt again.
In Manager, each form name is unique per organization and publishing a form with the same name will throw an error. In order to re-use the same form name in an organization, the existing form using that name needs to have the published form deleted, for example, My Application Form, then open the form design that you want to use this name and using the Build with Options in the editor to set the form name.
Deleting a project, form design or form design version will delete the published form associated with the asset being deleted.
- Click Render JM Form Version to open a form version, that has previously been built and deployed in the host Manager, in a new tab of your browser. | 21.05 This feature was introduced in 21.05.
- Click Download JSON to download JSON files of the selected form versions. If you have multiple versions of a form, you can download a JSONJSON (JavaScript Object Notation) is an open standard file format and data interchange format that uses human-readable text to store and transmit data objects consisting of attribute–value pairs and arrays. file of each version and use an external tool to compare them to see the differences between the versions.
- Double-click a selected form version to view the form version's details.
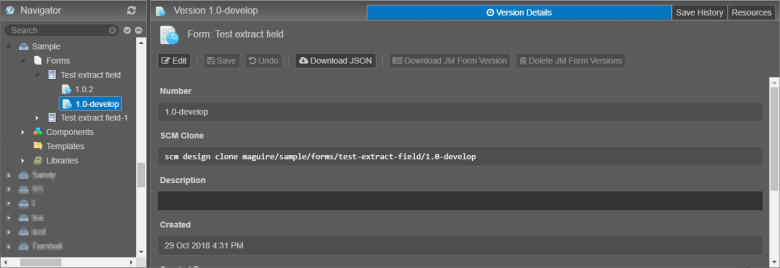
Update a form description in the Description field. Click Save to persist the changes.
Note You can't update the name and version number of the form.
- Select the Details tab to see and update the form's name and description in the corresponding Name and Description fields.
Next, learn how to export form versions.