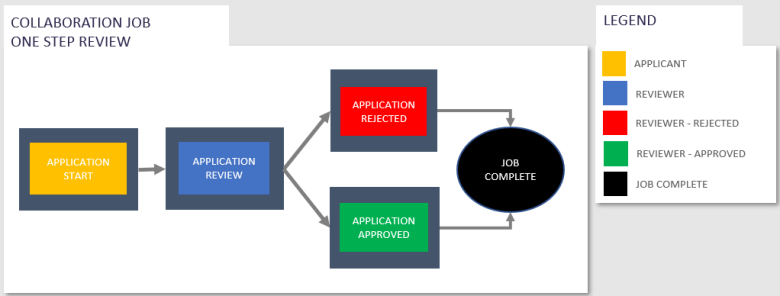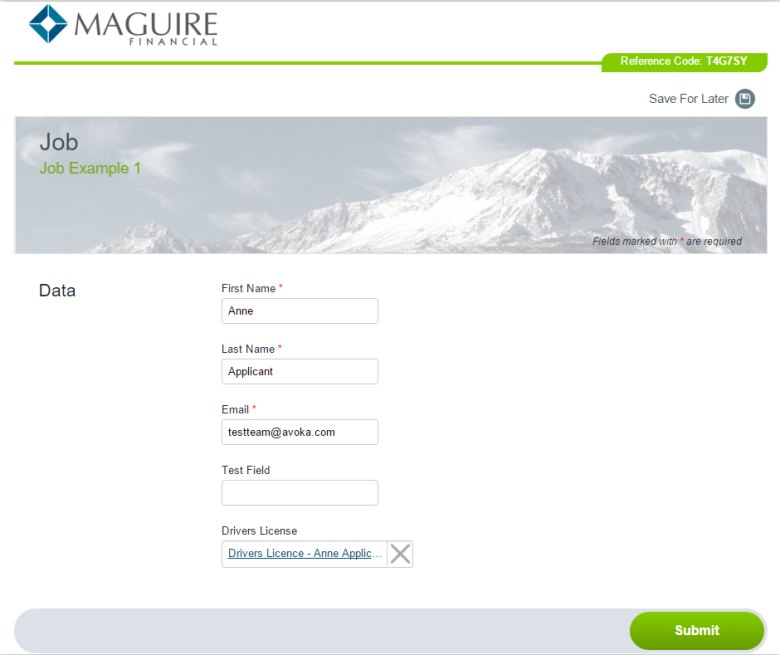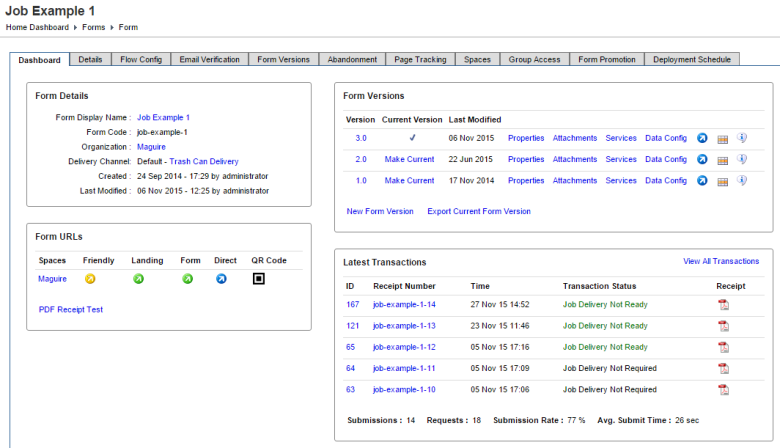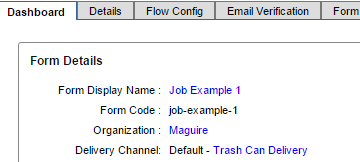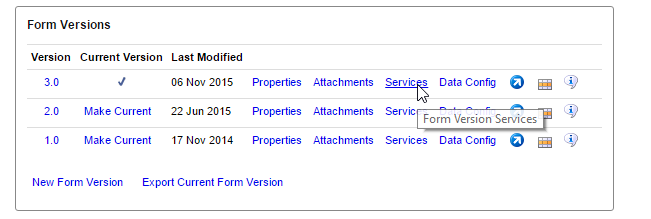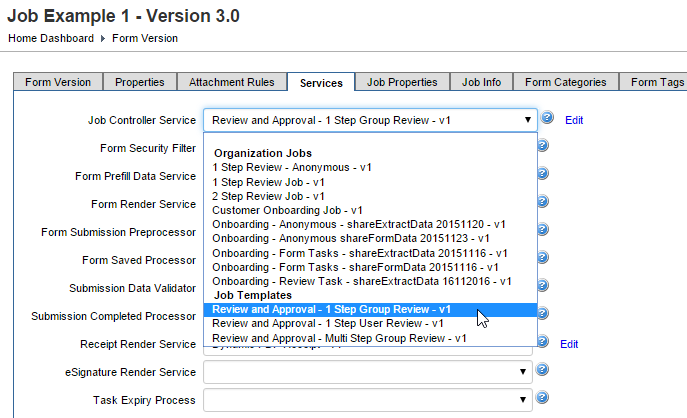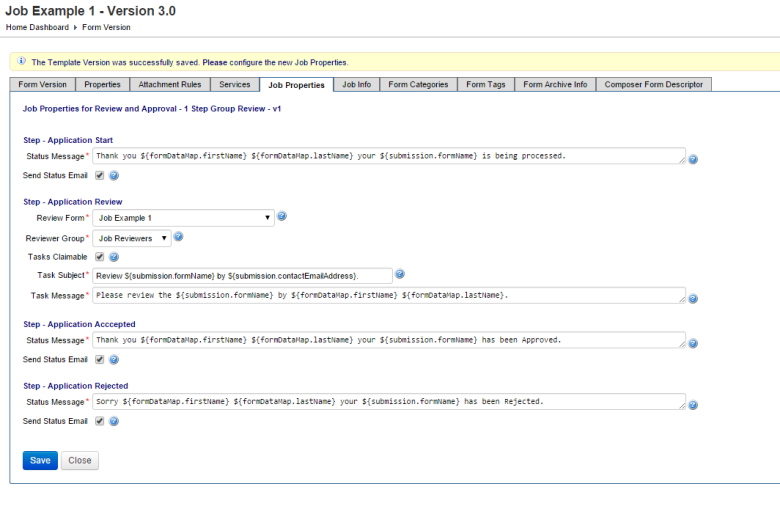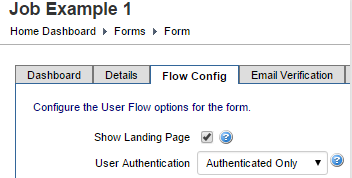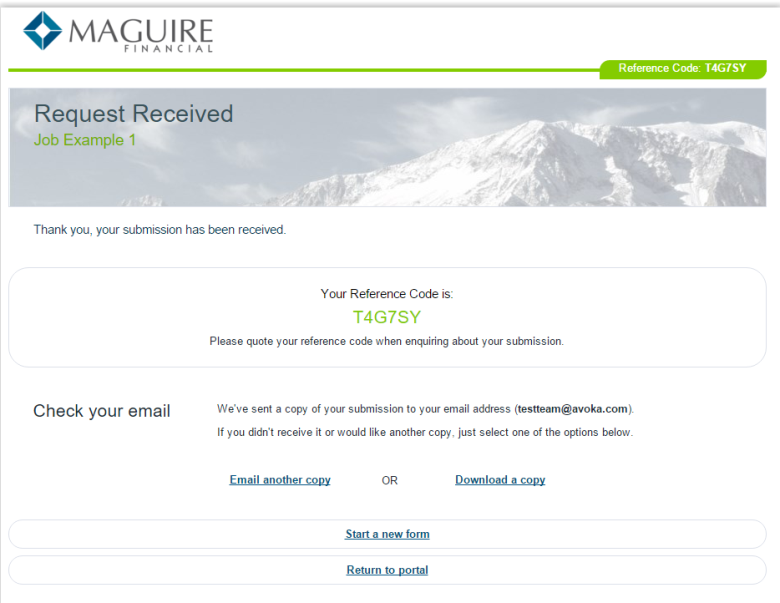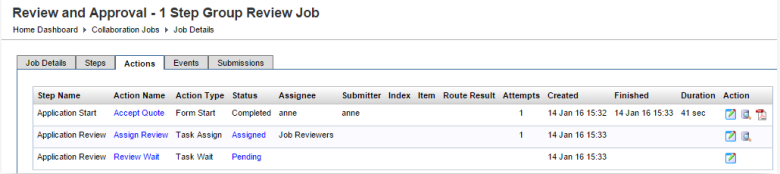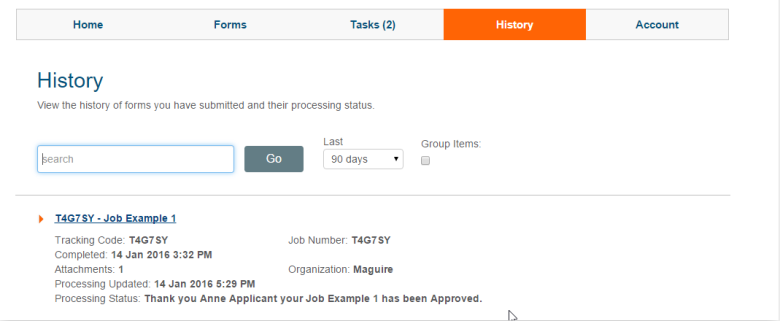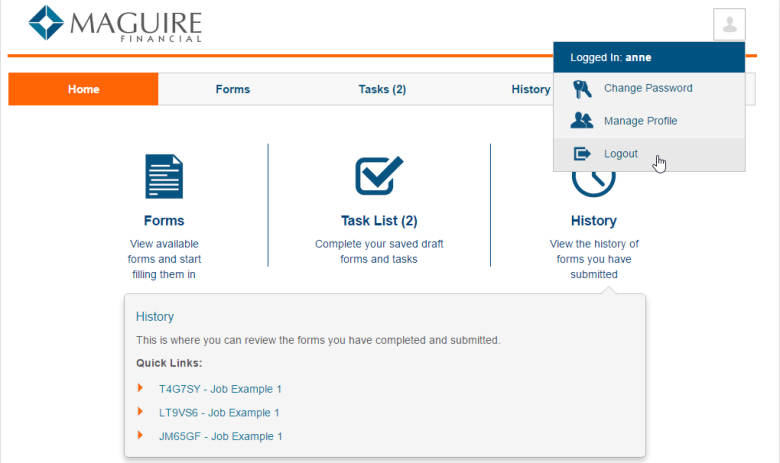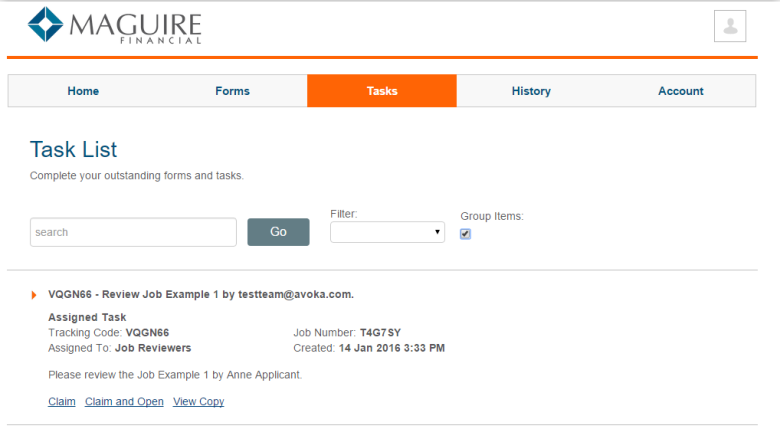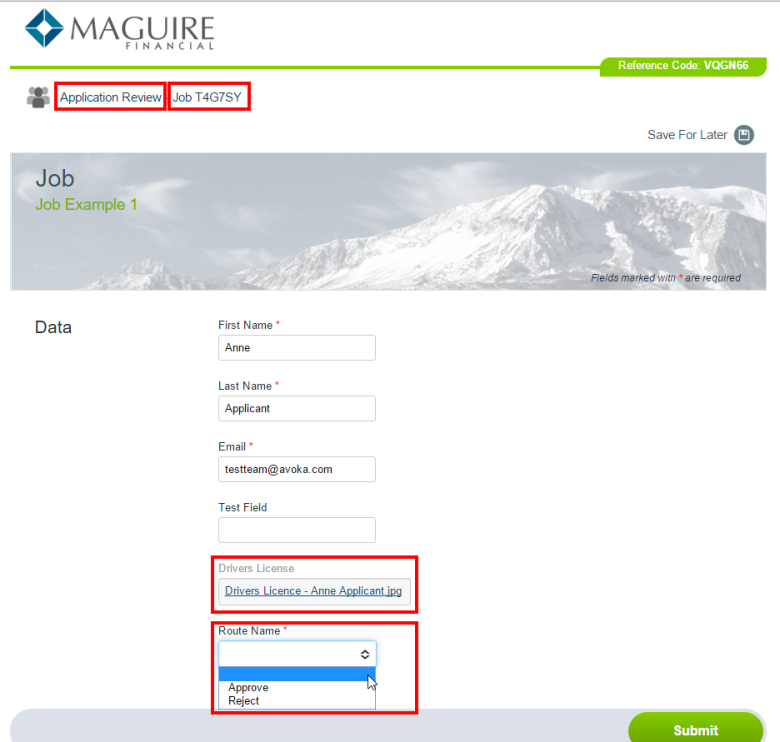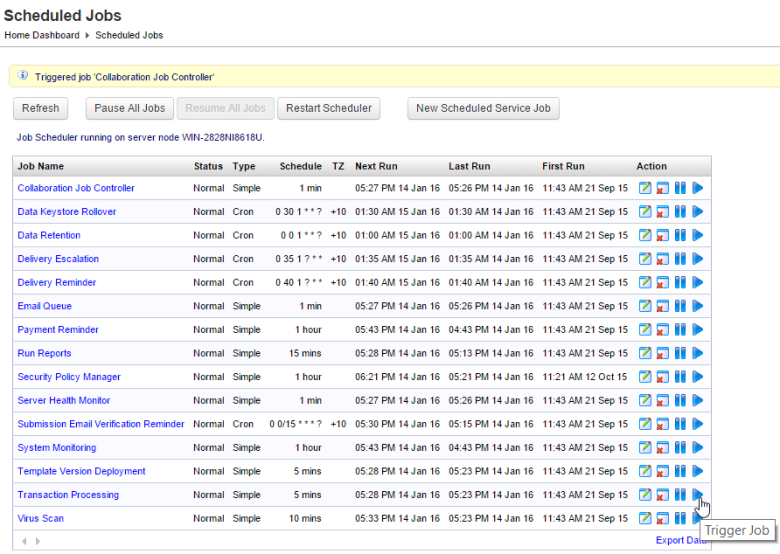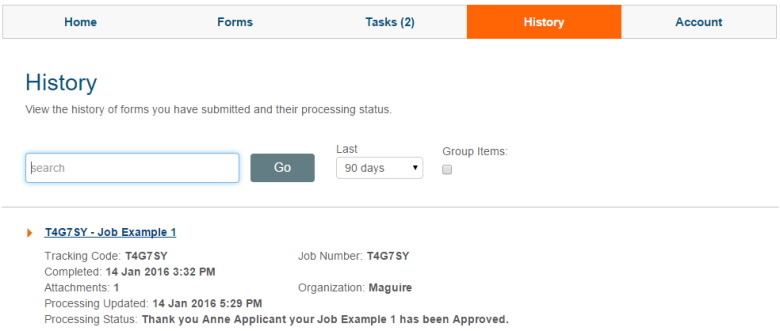One Step Review Collaboration Job
Journey Manager (JM) The transaction engine for the platform. | System Manager / DevOps | All versions This feature is related to all versions.
After a user submits an application form, it has to be reviewed and a decision has to be made whether to approve or decline the application. A one step review collaboration job implements the simplest review process, so we will use to illustrate how a collaboration job works. TheJob Example 1 implements the review workflow using the Form - Job Example 1 form, which contains only the fields that are used in the collaboration job. It also explains how attachments are reviewed using the In Form Attachment widget.
The review workflow is shown below.
- A user fills in an application form and submits it.
- The form goes to the Application Review step where it is reviewed by a member of the Job Reviewer group.
- The reviewer may Accept or Reject the application:
- If it is rejected, the collaboration job moves to the Application Rejected endpoint.
- If it is accepted, the collaboration job progresses to the Application Approved endpoint and the form is delivered (this step is not shown) .
Configure a Form
Below is the Job Example 1 form, which is built using our Composer product.
The form has the following mandatory fields, which are data extracts, which are populated when an authenticated user is logged into the form space. Forms can use the same Job Controller as long as they have the same data extract fields.:
- First Name - the Text Field
- Surname - the Text Field
- Email - the Email Field
The form also has the optional fields:
- Test Field - the Text Field.
- Drivers License - the Inform Attachment Field, which is configured as read-only in the Application Review step.
- Route Name - the Collaboration Routes Dropdown list.
When the form is opened by the Applicant the Route Name Dropdown is hidden.This is because the Job hasn't started until this form has been submitted. As the form is not a Task that part of a Job and the job context isn't populated in the form data and hence the Available Routes Names are empty. The Route Name Dropdown field will appear when the form is a Task at the Application Review step Available Routed Names Approve and Reject associated with the step are listed in the form data.
Configure Manager
- Open the Job Example 1 form.
- Confirm that the delivery channel in the Form Details Delivery Channel is set to the Trash Can Delivery.
- Click Services of the latest form version to configure its job controller service.
- Select the Review and Approval - 1 Step Group Review service as a job template from the Job Controller Service dropdown list and click Save.
- Select the Job Properties tab, which is available for job templates, to customize the job controller under the Step - Application Review section. Properties can use data extracts and other model elements.
- Select the Job Example 1 from the Review Form dropdown list.
- Select the Job Reviewers from the Reviewer Group dropdown list.
-
Click Save to update the changes.
- Check the Review and Approval - 1 Step Group Review job controller's definitions.
The Job Example 1 form also works with the Review and Approval - 1 Step User Review job controller.
Configure Users and Groups
This example uses the following users, which are the actors in the job definition. The users have access to the Maguire form space and are in the Maguire organization.
| Group | Login | Name | Description |
|---|---|---|---|
| Job Applicants | anne | Anne Applicant | Anne is the applicant who submits the application. |
| Job Reviewers | roger | Roger Reviewer | Roger is the reviewer who reviews the application and belongs to the Job Reviewers group. |
However, you can substitute existing users for Anne and Roger. The form can be submitted as an public anonymous user or an authenticated user, but the reviewer has to be an authenticate user.
The Job Example 1 form pre-populates data for an authentication user only. You can customize your form flow by selecting the Authenticated Only from the User Authentication dropdown list, as shown below.
You should also configure the Job Reviewers group by adding Roger to the Group Members in the Members tab.
Now, you can run the example and see how collaboration job works.
Form - Anne
- Log on to Manager as Anne.
- Open the Maguire form space and select the Forms tab.
- Locate the Job Example 1 form and click Direct to display the form in a form space in a new browser tab. If the form requires an authenticated user, It will first redirect to the portal login page. After logging in with the correct credentials, it will redirect you to the form page itself.
- Fill in the First Name, Last Name and Email fields.
- Upload a copy of a driver license as an image file using the Drivers License field browser and click Submit.
- Take a note of the Reference Code of the form submission, T4G7SY in this case, so you can later use as the Job Number.
- Click Return to Portal to return to your form space.
Manager - Administrator
This submission creates a collaboration job, which you can check in Manager:
- Log on to Manager as an administrator.
- Locate the created collaboration job.
- Check the collaboration job state, which should be:
- Current Step - Application Start
- Current Action - Accept Quote
- Action Status - Ready.
- Click Process Job to execute this collaboration job, so you can test it right away. Manager processes the collaboration job and moves it to the Application Review step, as shown below.
- Click View and select the Actions tab for this collaboration job instance to see each action and its status.
- Click Close.
This means the collaboration job is available and is waiting to be processed. Form more information, see collaboration job modes.
The Application Review - Assign Review entry is assigned to Job Reviewers.
Form Space - Anne
You can see the collaboration job in your Journey Space:
- Log on to Journey Space as Anne.
- Click History tab to see the Processing Status of the collaboration job.
- Log out as Anne
Form Space - Roger
You can review the collaboration job and decide whether to approve or reject it.
- Log on to the Maguire form space as Roger.
- Click the Tasks tab and select the Group Items checkbox to see the Group Task details as shown below.
- Click Claim and Open to open the form and check the Step Name and Job Number. The Drivers License field, which is the inform attachment, is read only. The Route Name dropdown is now populated with the following choices: Approve or Reject.
- Select Approve from the Route Name dropdown list and click Submit.
- Click Return to Portal on the confirmation page and click Logout.
Manager - Administrator
- Locate the collaboration job and click Press Process Job, if its still at the Application Review step.
- Check that the collaboration job moves to the Application Delivery step where it waits for the delivery to be completed.
- A scheduled job performs the delivery, which runs every 5 minutes by default. However, you can click Trigger Job to execute it right away, as shown below.
Form Space - Anne
- Log on to the Maguire form space as Anne.
- Select the History tab to see that the application has now been approved now.
- Close the form space.
This concludes the example.
You can download the complete code example here.
Next, learn about multi-step group review collaboration jobs.