Manage Scheduled Jobs
Journey Manager (JM) The transaction engine for the platform. | System Manager / DevOps | 24.04This feature was updated in 24.04
Manager allows you to view and manage scheduled jobs, which can be standard scheduled job as well as custom ones that you create.
To view scheduled jobs, select System > Scheduled Jobs.
Scheduled jobs are shown page by page, with the maximum number of records per page configured in the users preferences.
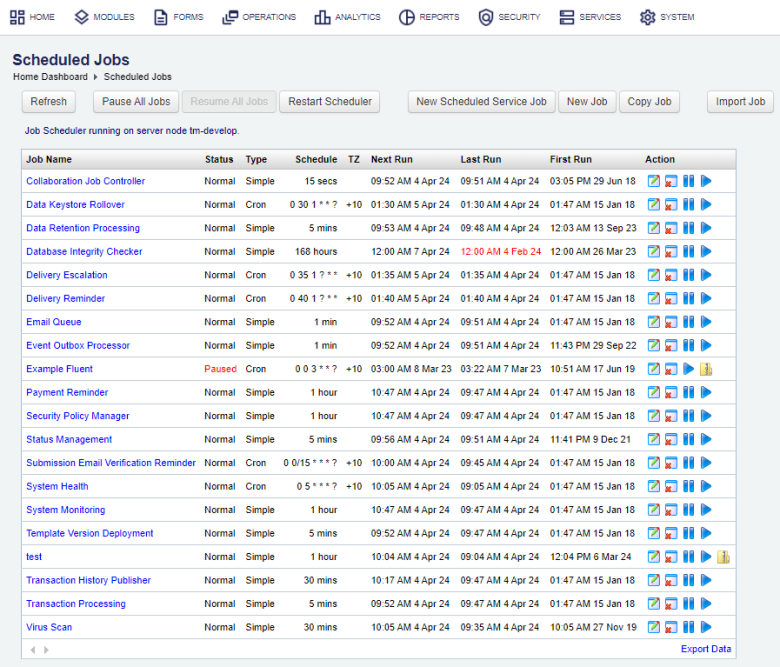
The list displays the following details:
- Job Name: a name of a A scheduled job.
- Status: a status of the scheduled job that can be Normal or Paused.
- Type: a type of the scheduled job that can be Simple or Cron.
- Schedule: time or interval, depending on a type, when the scheduled job is supposed to run.
- TZ: the time zone. Only cron scheduled jobs are associated with a timezone, which generally corresponds to the timezone used n your Manager server. Whenever the server is restarted, it adjusts the timezones for all cron scheduled jobs, if the system time has changed.
Note If you see unexpected timezone values, check the system time settings of the server that Quartz is running on and restart Manager. - Next Run: the time that this scheduled job will run next.
- Last Run: the time that this scheduled job was run last .
- First Run: the time that this scheduled job was run first .
- Action: an operation you can apply to a selected scheduled job, which can be one of the following:
- Edit
- Delete
- Pause
- Trigger
- A server node name is displayed above the main table. In this example, it is the
tm-developserver node.
If Manager is configured to use multiple server nodes, the job scheduler runs only on a one node. You must log on to the Journey Manager Home Dashboard of that node to make changes to the scheduled jobs.
You can also perform the following actions:
- Click Refresh to refresh the list of scheduled jobs.
- Click Pause All Jobs to temporarily suspend all scheduled jobs until you are ready to start them again.
- Click Resume All Jobs to resume all scheduled jobs.
- Click Restart Scheduler to restart the scheduler. If there are issues when running scheduled jobs, one option is to pause or trigger individual scheduled jobs for debugging purposes. It is also possible to restart the entire job scheduler to reset it without restarting Manager.
- Click New Scheduled Service Job or New Job to create a new scheduled job.
- Click Copy Job to create a new scheduled job as a copy of the existing scheduled job.
- Click Edit Job to view or edit a scheduled job. An administrator would typically use this option to change the time interval or cron expression of a scheduled job.
- Click Delete Job to remove a scheduled job that is no longer needed.
- Click Pause Job to temporarily suspend a scheduled job until you are ready to start it again. You may need to pause it to make sure no transactions or emails queue being processed. The job status changes to Paused. Manager won't run the scheduled job until you resume it. Click Resume Job to start the job again.
- Click Trigger Job to run a job immediately. This is handy when the time for a scheduled job's next invocation has not come yet but you want it to run anyway. The job status changes to Running.
- Click Interrupt Running Job to stop the job. You may want to terminate a running scheduled job because of bugs in the job or data that the job can't handle. The job status changes to Normal.
- Click Export Archive to export a scheduled job configuration as a ZIP file. | 24.04
This feature was introduced in 24.04
Note This action is only available for scheduled jobs that execute a service of the Scheduled Service Job type.
- Click Import Job to import a scheduled job as a ZIP file. | 24.04 This feature was introduced in 24.04
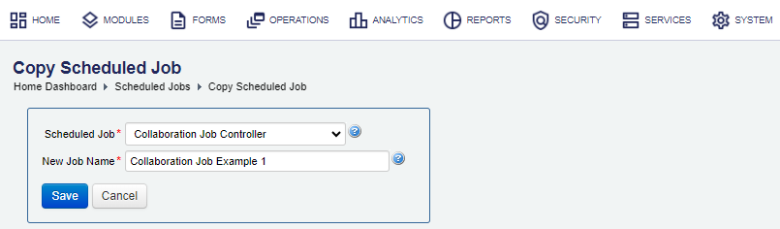
You can also disable a scheduled job by setting an end date after which will no longer be run by the scheduler.
Next, learn how to create a scheduled job.