Journey Brokers
Journey BrokersThis topic relates to Journey Brokers | Brokers userA Journey Brokers user | This feature was introduced in the 23.10 releaseThis feature was updated in the 24.04 release
Some of the text and images below may not match what you see in your Journey Brokers app. This is because the features described are based on a default Journey Brokers configuration, and your Brokers app may be configured differently; for example, with your company's branding, with fields for other information, or with a custom layout. Nevertheless, the features described work the same way in every Brokers app.
Journey Workspaces is a highly configurable and feature-rich business portal targeted at authenticated bank staff conducting activities like application resolution and customer service. As originally designed, Workspaces doesn't accommodate non-bank audiences, a notable omission being non-bank users such as brokers who represent applicants and assist them in the application process. To address this audience, we've introduced, Journey Brokers, a new app that gives authenticated non-bank users access to a limited set of applications and application-related features. While Journey Brokers doesn't accommodate anonymous users, it does enable your organization to let authenticated external users, such as brokers, take part in the application journey.
Overview
Journey Brokers is a Workspaces extension offering an efficient, digital-first method for authenticated non-bank users to be involved in the application journey. Within Journey Brokers, users can initiate and submit applications then manage and monitor their progress through to a final outcome. By giving these users more direct involvement in the application journey, the Brokers app helps to improve the speed and accuracy of the application resolution process.
The Brokers app shares some features with the Workspaces Assisted Channel space, an important one being the option to start an application. You can search and filter to find applications, then view all the key details and monitor the progress of each application as it is processed. There are options to filter on criteria such as the application id, the date an application was started and its status, so that you can find the application you need quickly. You can add notes throughout the application process to communicate with bank staff, helping them to process your applications more efficiently and potentially reducing delays in the application approval process. Any notes you add are available to Workspaces users as part of an easy-to-understand audit trail of the application journey.
Out of the box, Journey Brokers presents a thoughtfully designed and feature-rich interface based on a template that you can configure to meet your needs. This template represents a common application workflow scenario, and takes advantage of third-party integrations to add a suite of useful and practical features. The template accelerates the installation and configuration process and can be used as the basis for your own custom Journey Brokers experience.
As it's based on Journey Workspaces, the Brokers app takes advantage of core concepts that underpin Journey Workspaces. To learn more about these concepts, see Workspaces core concepts. Journey Brokers is designed to give you a great user experience right from the start with a consistent page structure and common user interface (UI) elements. To learn more about the common UI that Journey Brokers shares withJourney Workspaces, see Workspaces UI tour.
List screen
The Journey Brokers List screen augments the standard feature set of a Workspaces List screen with additional features that brokers might find useful.
- An option to start a new application without leaving the Brokers space.
- An item list, populated with items matching various criteria, and which may be empty initially.
- A global view selector, used to apply a pre-defined set of fields, filters and sort options to the item list.
- A Created Date global filter that restricts the in the item list based on the date they were created.
- Flexible search, filter and sort options that you can use to refine the set of in the item list.
- Paging tools that allow you to browse all of the items matching your selected criteria over multiple item list pages.
- An experimental option to seek online assistance using Unblu.
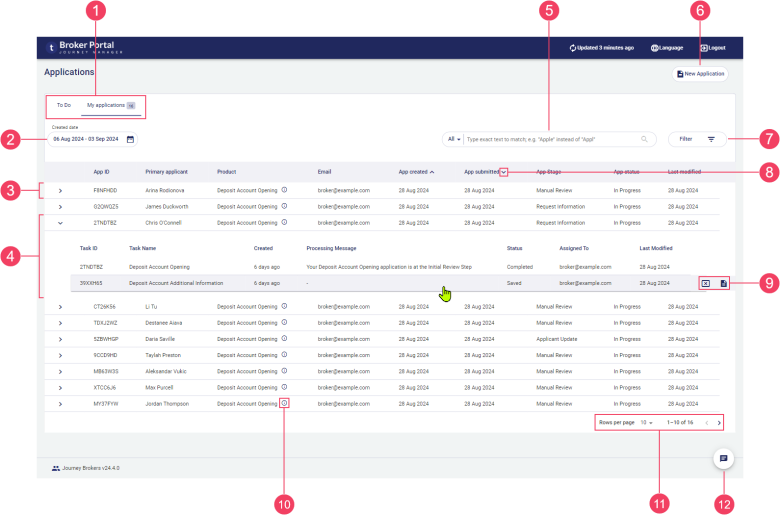
- View Selector
- Created Date
- Collapsed item list row
- Expanded item list row
- Search
- New Application
- Filter
- Sort
- Action
- Tooltip
- Paging tools
- Online assistance (experimental)
The List screen in the Brokers space displays a list of applications, taking into consideration the current view and any active search, filter and sort options. The name of the current view is highlighted in the View selector. Each row in the item list shows information for a single application. Rows can be expanded to show associated tasks. To learn more about the item list, see Understanding the Workspaces List screen > Item list.
The items displayed satisfy global filter requirements imposed by the Created Date filter, and can be further refined using other search, filter and sort options. Searching and filtering restrict which tasks are displayed in the item list, while sorting determines the order that items appear in the list. To learn more about these options, see Search for a task or application, Filter the item list and Sort the item list.
The Journey Brokers List screen displays a list of applications that you created or that have tasks assigned to you, taking into consideration the current view, the Created Date global filter, and any active search, filter, and sort options. The name of the current view is highlighted in the Views selector. The list of applications displayed can be further refined using the filter and sort options. Filtering restricts which applications are displayed in the item list, and sorting determines the order that items appear in the list. To learn more about these options, see Finding tasks and applications.
Once you've found the application you're interested in, you can select it in the item list to perform an action on it. In addition to these actions, you can also start a new application on behalf of an existing customer or new applicant. To learn about the available actions, see Actions below.
Details screen
The Journey Brokers Details screen augments the standard feature set of a Workspaces Details screen with additional features that brokers might find useful.The Details screen displays comprehensive information about an application and a selected task, and provides access to actions for helping applicants to submit their applications. Each of the following features is contained in a separate container (pane, card or section).
- Separate panes for application and task content.
- Separate for the application and the selected task.
- The ability to track application progress against an SLA.
- A task switcher showing all the application's tasks, from which you can select one to display in the Task pane.
- A Notes card, bringing all notes and comments for a selected application together in a single component. Each note and its comments form a threaded conversation between the applicant and bank staff.
- A collection of documents relating to the application.
- An application timeline showing the steps (tasks) that the application has progressed through.
- A dynamic set of actions that are applicable to the application or selected task and which are available for you to perform at the current stage of the application's life cycle.
- An Applicants tab, providing access to applicant data including:
- An applicant list showing how each applicant relates to each product in the application. Select an applicant to view more details about them.
- Personal information for the selected applicant, including identity and contact details.
- The outcomes of preconfigured background checks which provide an assessment of a selected applicant's suitability.
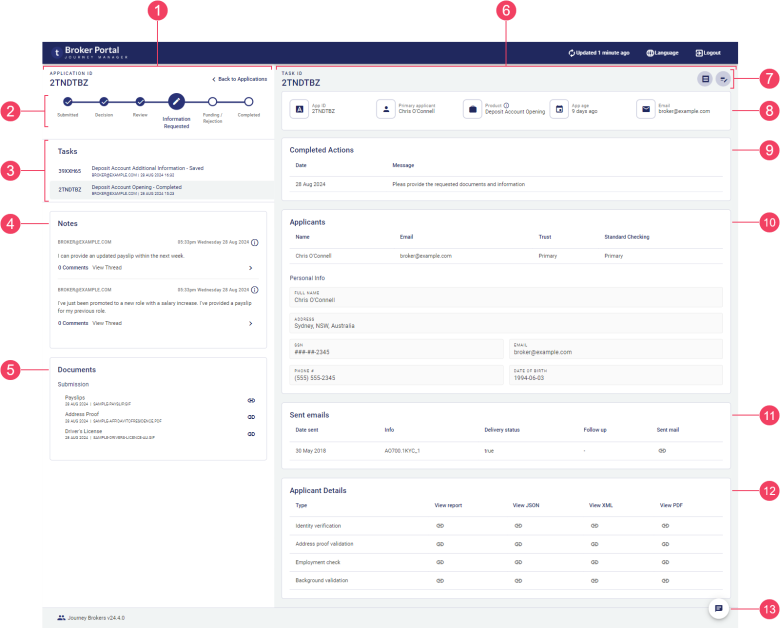
- Application pane
- Progress stepper
- Task switcher
- Notes
- Documents card
- Task pane
- Actions group
- Completed Actions card
- Applicants card
- Sent emails card
- Applicant Details card
- Online assistance (Unblu)
Actions
The following actions are available in Journey Brokers.
- : Add notes (and comments) against an application's tasks.
- : Start a new application on behalf of someone else in Journey Brokers.
- : See a read-only view of a submitted application.
- : In Journey Brokers, re-open an application in the same form used to start the application.
The and actions are described below. For descriptions of the other actions in the context of the Helpdesk space, see Workspaces Helpdesk > Actions.
Step-by-step examples showing how to use the and actions are available below. Links to step-by-step examples for the other actions (in the context of the Helpdesk space) are also available below.
Start an application (New Application)
In a customer-focused role like a broker, you want to be able to provide your customers with services that make their lives easier. Journey Brokers includes several features aimed at reducing friction in the application process. One of these is the action which allows you to kick-start applications on behalf of your customers.
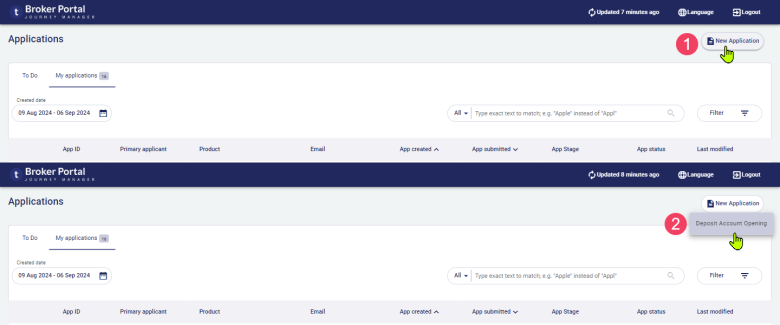
Use the action to start a new application for a customer and fill in the application details on their behalf. You can work with your customer to enter all the necessary details, and then submit the application when it's ready.
The button is available in the top right corner of the Journey BrokersList screen. When you click , a menu appears showing the list of available forms / product types. Select a form / product type to display the form and start filling in the application. When you finish filling in details, you can submit the application or save it so that you can continue it later. For more about how to continue an application, see Resume an application.
Applications you start in this way appear in the item list. This makes it easy for you to find an application to continue entering details, and then to monitor the application's progress once it has been submitted. The status of an unsubmitted application is Saved and its submitted date is blank.
An application started using the action can only be accessed by an authenticated user; that is, a user who is logged in to Journey Brokers, Journey Workspaces or a Temenos Journey Manager system. However, anonymous or unauthenticated users who start an application from an external website, such as an online banking website, will not be able to access their applications.
Handover of applications between authenticated and anonymous users is possible but may not be offered in an out of the box Temenos Journey Manager solution. If application handover is important to you, contact your Temenos Journey Manager representative to discuss how your solution can be customized to allow application handover where you need it in your application workflow.
Resume an application
You can resume an application that was started earlier and has been saved but not yet submitted using the action. When you resume an application, the information entered previously is displayed in the same form that was used to capture that information. Resuming an application differs from viewing a receipt in that the form is not read-only.
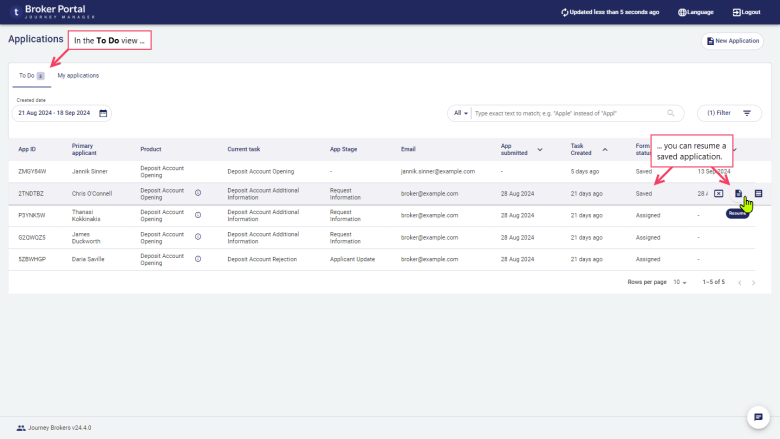
When you resume an application, you can enter or update information; for example, to help the applicant to complete their application.Once the application has been submitted, the action is no longer available and you cannot make any further changes to the application unless requested by bank staff during application processing.
Action examples
Let's go step by step through some examples to demonstrate how you can use actions to provide better customer service.
There are examples for the following actions below.
- Start an application on the List screen
- Resume a saved application on the List screen
Step-by-step examples are also available for other actions and features that you may need while assisting customers with applications. These examples are demonstrated in other spaces as indicated.
- View a receipt on the Details screen (Helpdesk)
- Upload a document on the Details screen
Start an application (New Application)
This example shows you how to kick-start an application on the List screen. In this example, we know some customer details which are entered before saving and closing the application.
- Login to Journey Brokers. The List screen is displayed.
- Click , then select an item from the form / product type list. In this example, there's only a single form / product type, Deposit Account Opening, so we'll select this item.
- A window opens containing the new form. Enter the known customer details, name and email address, then click Save and Close.
- The application ID, "ZMGY84W", is displayed. Click to close the form and return to the List screen.
- The new application, with application ID "ZMGY84W", appears at the top of the list, and its status is Saved. If you can't see the new application, click to refresh the information shown on the page.
Resume a saved application
Once an application has been saved, anyone assigned to the task can resume the application later. Also, if the customer received a save confirmation email, this will include a link they can click to resume the application. This example follows on from the previous example, demonstrating how to resume the saved application.
- Select the To Do view and locate the saved application with application ID "ZMGY84W". It's at the top of the list, but if it wasn't we could search for our application ID to find the task.
- Point your cursor at the item list item for our saved application; the available actions appear at the right-hand side.
- Click to re-open the form and continue filling in the application.
When you've finished entering application details, you can click Save and Close again if you need to add more details later, or Submit if you're ready to submit the application now.