Task notes and comments
WorkspacesThis topic relates to Journey Workspaces | Workspaces UserIncludes bank staff, helpdesk, relationship managers, and managers | This feature was introduced in the 24.04 releaseThis feature was updated in the 24.10 release
In Workspaces 22.10 and earlier releases, notes are added to tasks from the application timeline. To learn more, see The Application Details Screen (22.10 and earlier) > application timeline.
As an application progresses through its life cycle, it may pass from one user to another to perform various assessments or other activities. Each user that touches the application can add information such as how the application is processed, details of user inquiries, or changes in prioritization. An application can pass through many different sets of hands, so it's important to capture this information in case it's needed by someone else later in the application life cycle, or to assist in responding to inquiries. Information captured this way is stored as notes against the relevant tasks. Notes can be added to any task at any time, even if the task is completed.
In Workspaces 22.04 and earlier releases, notes can be added to any task that is in progress, but not to completed tasks.
When a note is added to a task, a notification is sent to the task's assignee informing them of the new note. This feature was introduced in the 24.04 release
Add a note
To add a note to a task:
- Select the Details screen for the task you want to add a note to.
- In the task switcher, locate the task you want to add a note to and select it. The task's details are displayed in the Task pane.
- Click .
The Add Notes modal window is displayed.
Any existing notes are displayed in the reverse order in which they were made, accompanied by metadata that places each note in the context of the application's and task's state at the time it was added. A scroll bar appears if necessary for you to view all the notes, and you can expand the modal window to use the full screen.
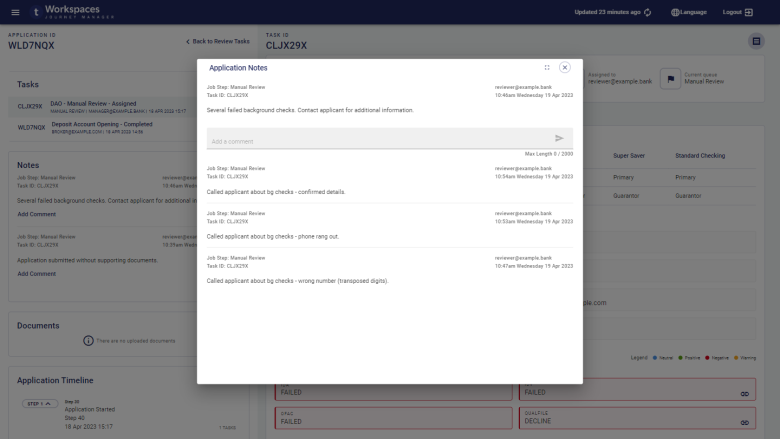
- Type your note in the Add a note box, and click . If you need to, you can add multiple notes.
- When you're finished adding notes, click in the top-right corner of the modal window to close it and return to the Details screen.
Add a comment
You can comment on a note, thereby forming a threaded conversation starting with the note and followed by any comments made against it. The number of comments on a note is shown on the note's Comments . When a comment is added to a note on a task, a notification is sent to the task's assignee informing them of the new comment. This feature was introduced in the 24.04 release
Existing comments can be viewed and new comments added in the Thread modal window. Comments are displayed in the Thread modal in the reverse order in which they were made with the newest comments at the top. To open the Thread modal, click Comments.
To add a comment to a note:
- Ensure the task with the note you want to comment on is selected.
- Identify the note you want to comment on. You may need to expand the Notes card and scroll down to find it.
- Click Comments below the note. The Thread modal window
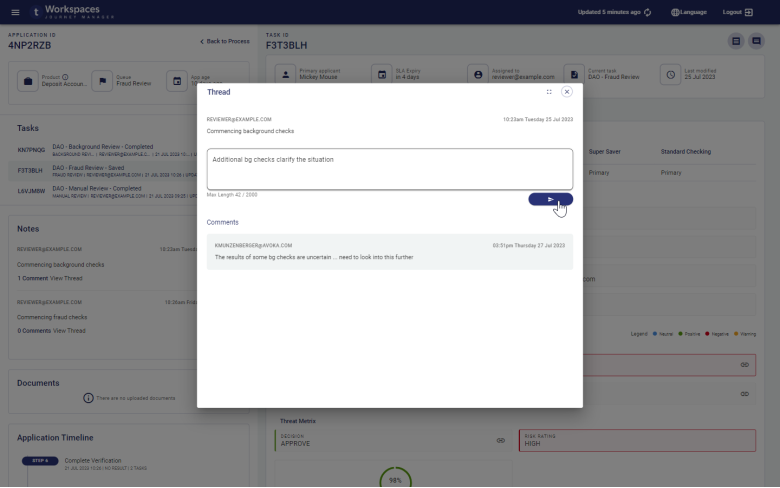
- Type your comment in the Add a comment box, and click . If you need to, you can add multiple comments.
- When you're finished adding comments, click .
Each note and comment is limited to 2000 characters in length.