Resume: Re-open an application form
WorkspacesThis topic relates to Journey Workspaces | Brokers userA Journey Brokers user | This feature was introduced in the 21.11 release
After you start an application in Journey Brokers, you may find that you don't have all the information you need to complete the application, so you save it for now while you go and find what you need then resume your application once you have it.
The Resume action is available in Journey Brokers if the application has been saved but not yet submitted. However, if the application has been submitted, the Receipt action will be available instead. For details about how to view a submitted application, see Receipt: View a receipt.
When you resume an application, the information previously entered is displayed in the same form that was used to capture that information. While resuming an application and viewing a receipt both show you the application form, these two actions differ in one key way. When you view a receipt, the application form is displayed read-only. However, when you resume an application, you can enter or update information in the application form and then submit it.
Any Personally Identifiable Information (PII) in a recovered application is not available if the data retention period has expired.
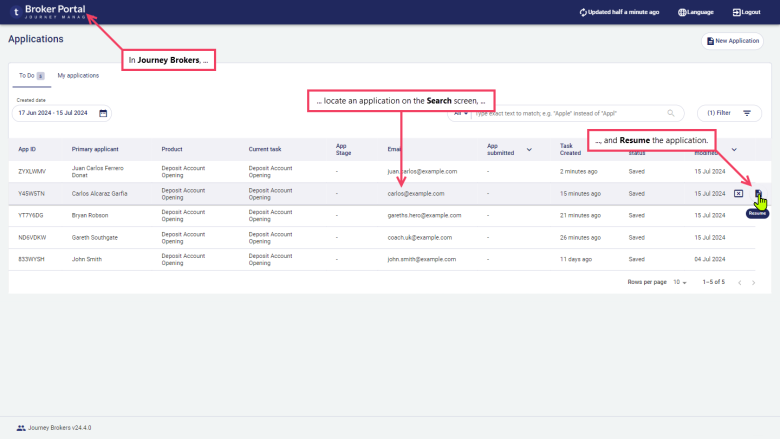
You can resume an application from either the List screen or the Details screen and in Journey Brokers.
Resume from a List screen
To resume an application from the List screen :
- Log in to Journey Brokers. The List screen is displayed.
- In the item list, locate a task that you want to release and point your cursor at it. The available actions appear at the right-hand side.
- Click . The task is no longer assigned to you, and you can confirm this by noting that your Workspaces id is removed from the Assigned column.
Resume from the Details screen
To resume an application from the Details screen :
- Log in to Journey Brokers. The List screen is displayed.
- Locate the item in the item list for the application that you want to resume, and select it to display its details.
- On the Details screen, the Resume action is available if the application has been saved but not yet submitted. However, if the application has been submitted, the Receipt action will be available instead. For details about how to view a submitted application, see Receipt: View a receipt.
- Click . A modal window opens displaying the application in the same form used to capture the original information. Scroll bars are available to allow you to access the full page, and you can use any navigation tools on the form to access all of the application.
From this point you can continue to fill out the application. When you finish filling in details, you can submit the application or save it so that you can continue it later. Regardless of whether you submit or save your application, when you're finished with the form, click in the top-right corner to close the modal window and return to the Details screen.