Import an Application Package
Journey Manager (JM) The transaction engine for the platform. | System Manager / DevOps | All versions This feature is related to all versions.
Manager allows you to import an application package into an organization. You can create and export an application package from one environment and then import it in another one. You can use this functionality to:
- Roll-back one or several applications.
- Re-create one or several applications in another Manager.
- Promote one or several applications to other environments.
Manager runs a virus scanning service before an import file is processed, so the antivirus service must be properly configured and enabled. If a virus is detected, the import operation fails and a corresponding record is added to the Error Log. | 23.04 This feature was introduced in 23.04
You can import an application package using one of following options:
Import Using UI
To import an application package:
- Select Forms > Organizations.
- Locate an organization that you want to configure or manage existing application packages.
- Select the Applications tab.
- Click Import.
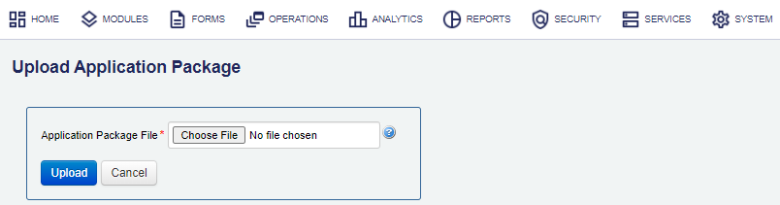
- Click Choose File and choose an application archive ZIP file.
- Click Upload.
- Review the Import Options as shown below.
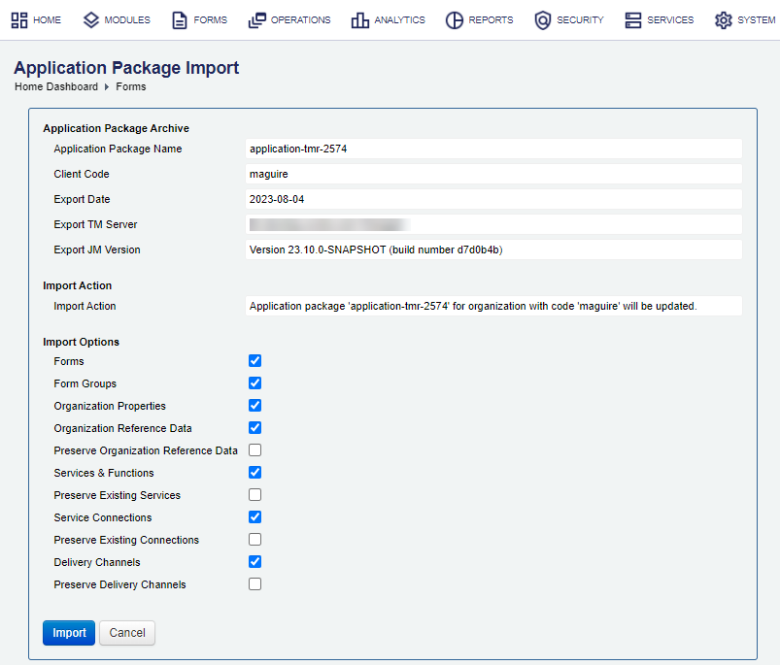
- Select Forms to import forms from the archive file into the target environment. The existing forms will be overwritten. This is the default option.
- Select Form Groups to import form groups from the archive file into the target environment. The existing form groups will be overwritten. This is the default option.
- Select Organization Properties to import organization properties from the archive file into the target environment. The existing organization properties will be overwritten. This is the default option.
- Select the Organization Reference Data checkbox to import organization's reference data.
- Select Services & Functions to import services and Transact Functions from the archive file into the target environment. The existing services and Transact Functions will be overwritten. This is the default option. For more information, see import services and import Transact Functions.
- Select Preserve Existing Services, so any services that already exist in the target environment will not be modified in any way. Only new (to the target environment) services will be imported.
Note If you import a new version of a service, clear the Preserve Existing Services, then manually activate this service version and update the configurations that refer to the old version of the service to point to the new version.
- Select Service Connections to import service connections from the archive file into the target environment. The existing service connections will be overwritten. This is the default option. For more information, see import service connections.
- Select the Preserve Existing Connections, so any service connections that already exist in the target environment will not be modified in any way. Only new (to the target environment) service connections will be created.
- Select Delivery Channels to import delivery channels from the archive file into the target environment. The existing delivery channels will be overwritten. This is the default option.
- Select Preserve Delivery Channels, so any delivery channels that already exist in the target environment will not be modified in any way. Only new (to the target environment) delivery channels will be created .
- Click Import to complete the process. The expected result page is shown below.
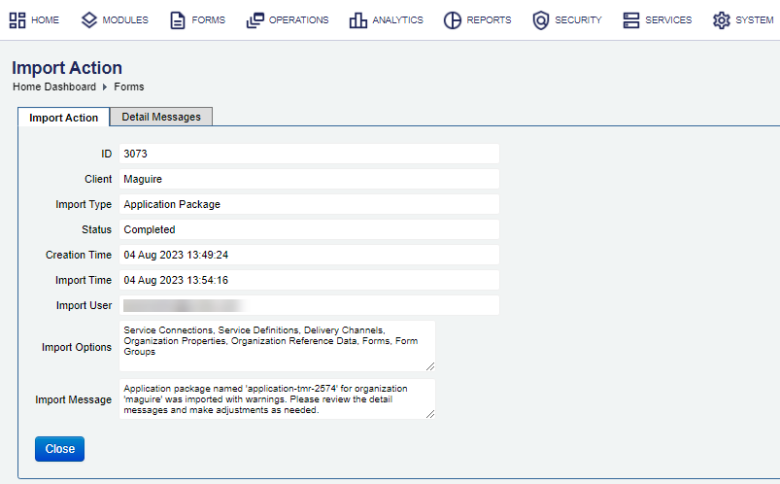
- Select the Detail Messages tab to see more information about the import. This tab pops up open if the import operation has any issues you may need to check and resolve.
- Click Close.
You can also check the Application Package REST API documentation for your Manager version.
Import Using SDK
The Journey Manager SDK Maven plugin provides the tm-sdk:archive-deploy goal to import an application package.
Import Using API
The Journey Manager REST API provides the endpoint URL to import an application package.
To call this REST API, you need:
- HTTP Request
- Both HTTP and HTTPS protocols are supported:
http(s)://<JM_SERVER>/manager/secure/rest/archive/v1/- Parameters
--header ‘Authorization: Basic <USE-NAME-AND-PASSWORD-BASE64-ENCODED>’- an HTTP header containing'username:password'encoded as Base64Base64 is a binary to a text encoding scheme that represents binary data in an American Standard Code for Information Interchange (ASCII) string format..--form ‘archiveFile=@“/Users/my-application.zip”’- a path to an archive file to be imported.--form ‘importOptions=“DELIVERY_CHANNELS,PRESERVE_EXISTING_DELIVERY_CHANNELS”’- a comma-separated list of import options to perform. The option names are the same as described in the Import Using UI section but they use an underscore, for example,DELIVERY_CHANNELSfor Delivery Channels.- Response
- If successful, this operation returns the following response with a HTTP
200 OKstatus code. - Example
curl --location --request PUT ‘https://<JM_SERVER>/manager/secure/rest/archive/v1/’ \ --header ‘Authorization: Basic <USE-NAME-AND-PASSWORD-BASE64-ENCODED>’ \ --form ‘archiveFile=@“/Users/my-application.zip”’ \ --form ‘importOptions=“DELIVERY_CHANNELS,PRESERVE_EXISTING_DELIVERY_CHANNELS,FORMS, FORM_GROUPS, \ ORGANIZATION_PROPERTIES,ORGANIZATION_REFERENCE_DATA, PRESERVE_EXISTING_ORGANIZATION_REFERENCE_DATA, \ SERVICE_CONNECTIONS,PRESERVE_EXISTING_SERVICE_CONNECTIONS,SERVICE_DEFINITIONS,PRESERVE_EXISTING_SERVICES”’
Next, learn how to configure organization's security.