View Libraries
MaestroThe UI design product. | Form Builder | 21.05 This feature was updated in 21.05.
Journey Maestro allows you to view and manage libraries that you can use to build your forms.
To view and manage libraries:
- Open your project in the Navigator pane and click Libraries to see the list of libraries available in your project. You can also click your project and select the Library tab.
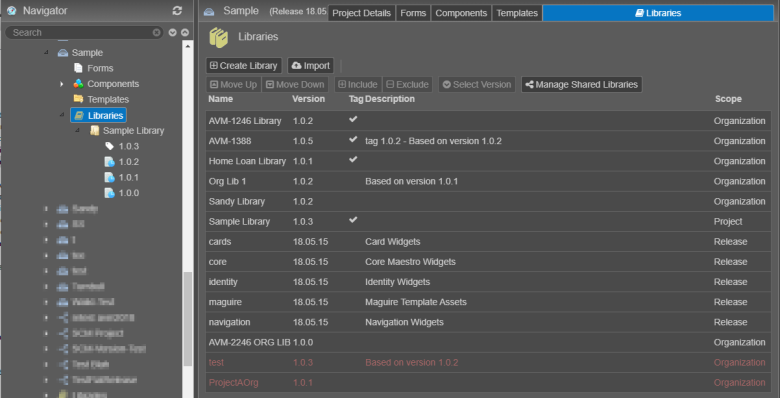
The list of libraries is ordered based on library precedence and includes the following information, which helps you use libraries correctly:
- Name - a name of a library, which is not unique across different organizations
- Version - a library version
- Tag - marked with if a library is tagged
- Description - a meaningful description of a library
- Scope - a library scope
- Click Create Library to create a new library.
- Click Import to import a library.
- Click Move Up to move the selected library up in the desired order of precedence.
Note Use drag and drop to rearrange the order of libraries. | 20.11 This feature was introduced in 20.11.
- Click Move Down to move the selected library down in the desired order of precedence.
Note Use drag and drop to rearrange the order of libraries. | 20.11 This feature was introduced in 20.11.
- Click Include to include selected libraries to your project and forms. You have to do it to reinstate excluded libraries, see below. The included libraries remain at the bottom of the list, so you may need to move it up to give it the desired precedence.
Note Use Shift or Ctrl key to select multiple libraries. | 21.05 This feature was introduced in 21.05.
- Click Exclude to make selected libraries unavailable to your project and forms.
By default, all organization libraries are available to all projects in the organization. However, for some projects, you may not want some libraries to be available and, thus, need to exclude them. The excluded libraries are moved to the bottom of the library list and displayed with a red font to indicate that the library and its resources are not available to the project.
Note Use Shift or Ctrl key to select multiple libraries. | 21.05 This feature was introduced in 21.05.
- Click Select Version to chose a library version to use in your project, for example, change from 1.0.1 to 1.0.2.
- Click Manage Shared Libraries to manage selected libraries.
Note Use Shift or Ctrl key to select multiple libraries. | 21.05 This feature was introduced in 21.05.
Next, learn how to view library versions.
