Configure a User Account
Journey Manager (JM) The transaction engine for the platform. | System Manager / DevOps | All versions This feature is related to all versions.
After you have created a user, Manager allows you to configure the user account to make sure the user can use Temenos Journey Manager platform products, such as Manager, Maestro, Exchange, and Analytics. You can also use this functionality to:
- Reset a password
- Change a user account status
- Change user’s contact details
- Send or resent 2FA keys to configure 2 Factor Authentication
- Deactivate a user account
To configure a user account:
- Select Security > User Accounts.
- Locate a user account and click Edit.
- Select the User tab to update user's details. For explanation of parameters, see Create a User Account.
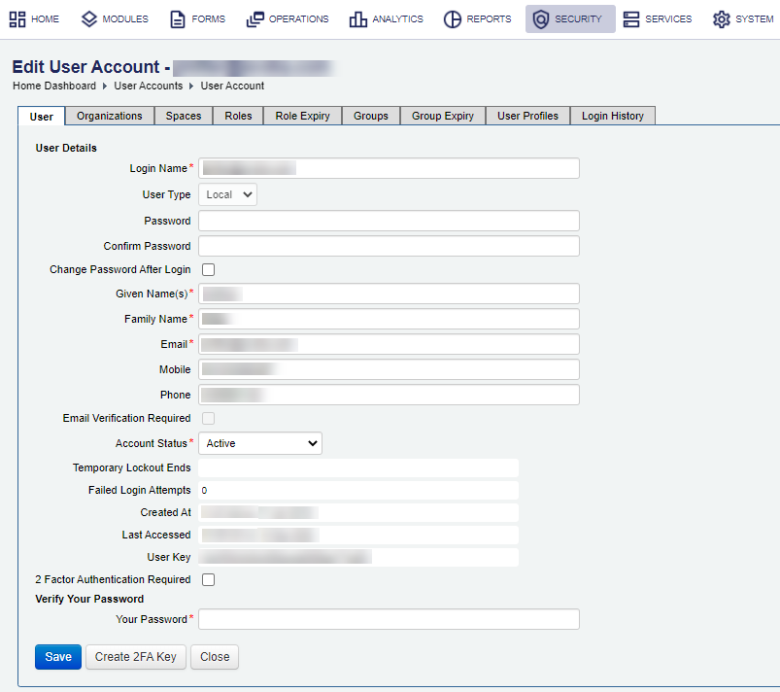
- Update a user's password or user's details as required. For more information, see create a user account. .
- Select a user account status from the Account Status dropdown list, if user's status changed, for example, the account was locked.
- Active
- Inactive
- Locked
- Locked Temporarily
- Pending
- Rejected
- Click Create 2FA Key to generate a 2FATwo-factor authentication (2FA), sometimes referred to as two-step verification or dual factor authentication, is a security process in which the user provides two different authentication factors to verify themselves to better protect both the user's credentials and the resources the user can access. Two-factor authentication provides a higher level of assurance than authentication methods that depend on single-factor authentication (SFA), in which the user provides only one factor -- typically a password or passcode. Two-factor authentication methods rely on users providing a password as well as a second factor, usually either a security token or a biometric factor like a fingerprint or facial scan. key and send it as an email to the user to complete the account configuration. | 18.11
This feature was introduced in 18.11. Use this functionality to send your verification code, for example, when you want to set up the 2-step verification in Journey Space. If you have already configured 2FA, the Reset 2FA Key button is shown. Click
to Reset 2FA Key send a 2FA key to the user again.
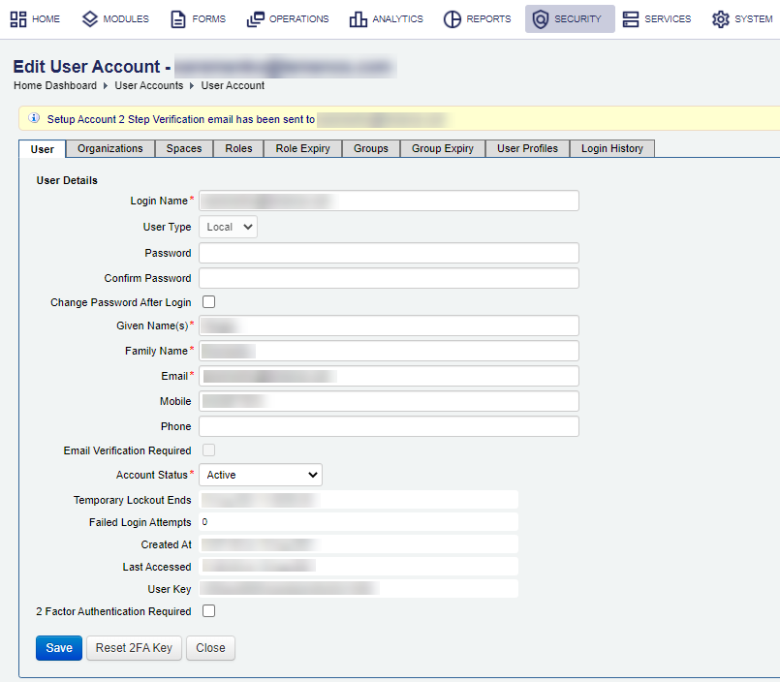
Note The Create 2FA Key button or the Reset 2FA Key button is shown only when the 2FA is enabled in a Security Managers that is used to authenticate a form space the user is assigned to.
Note You must select the 2 Factor Authentication Required checkbox for the 2FA process to work.
Note After you requested the 2FA key, don't forget to follow the instructions in the email to finalize the 2FA configuration. Otherwise, the configuration won't be complete. If you didn't receive the email with the QR code, contact your Administrator to resend the 2FA key.
- Click Save to update the changes.
- Assign roles to a user account.
- Assign organizations to a user account.
- Assign form spaces to a user account.
- Assign groups to user account.
- Configure user role expiry.
- Configure user group expiry.
- Click Save to update the changes.
A user account status can be one of the following:
Next, learn how to create a user profile.