Assign Roles to a User Account
Journey Manager (JM) The transaction engine for the platform. | System Manager / DevOps | All versions This feature is related to all versions.
Manager allows you to assign roles to a user. You can use this functionality to:
- Assign roles to a new user.
- Grant or revoke roles to an existing user.
Each role has a set of permissions associated with it, so by assigning a role, you enable certain product functions to this user. Consider the following before assigning roles to the user:
- As a minimum requirement, for most form users, such as your customers and applicants, logging into the form space grants them access, allowing them to select and complete forms. No roles are needed to be assigned to these user accounts.
- The types of activities the user is required to perform in each form space. Roles are specific to each form space.
- What each of the individual permissions associated with a role is allowing the user to do. Each role has a specific set of permissions controlling what is permissible within each space.
- The role of the administrator is a specialized role which gives the user permission to manage the security in Manager.
To assign roles to a user:
- Select Security > User Accounts.
- Locate a user account and click Edit.
- Select the Roles tab to see the currently assigned roles.
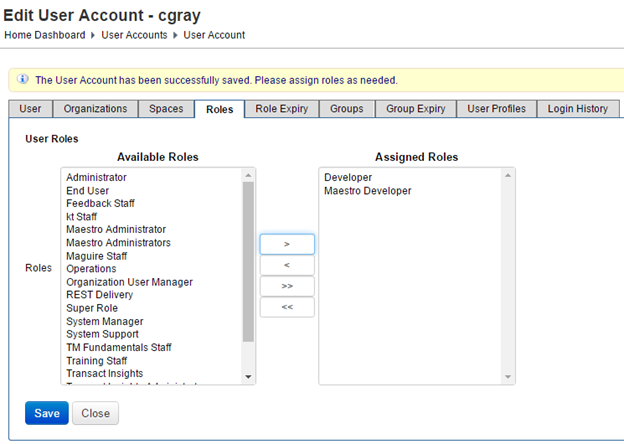
- Select one or more roles from Available Roles that you want to assign to the user.
Note Use the Shift and Ctrl keys to select multiple spaces on a Windows PC.
- Click > to move the selected roles from Available Roles to Assigned Roles.
- Click < to revoke the selected roles from Assigned Roles.
- Click >> to assign all roles.
- Click << to revoke all roles.
- Enter your password in Your Password to make changes to the roles.
- Click Save to update the changes.
A user must log out and then log back into the form space for the changes to take effect.
A user account’s assigned roles can be changed at any stage.
If you suspect that a user account has been compromised, remove all their roles and form spaces and make the user account inactive.
From the Roles tab, a global administrator will see and can assign all roles to a user account (provided their own roles contain the permissions around role assignment). An organization administrator, however, can only see and assign roles that are organization assignable roles. These are roles where the Organization Assignable checkbox is ticked. Any roles where the Organization Assignable checkbox is not ticked are hidden from and are unavailable to an organization administrator. Both global and organization administrators can change the role assignments for their own user account. An organization administrator assigning roles to their own account, the same rule applies where they can only see and assign organization assignable roles.
Next, learn how to assign organizations to a user.