Bulk Import of User Accounts
Journey Manager (JM) The transaction engine for the platform. | System Manager / DevOps | 20.05 This feature was updated in 20.05.
Manager allows you to import multiple user accounts specified in an Excel spreadsheet to speed up user creation process. A bulk upload spreadsheet can include the following user's details:
- Login Name
- Given Name
- Family Name
- Password
- Change Password
- Portals
- Send User Enrollment Approval Email
- Groups. This includes access check that an imported user can access a group. | 20.05 This feature was introduced in 20.05.
- Global Access. This includes access check that an imported user is global. | 20.05 This feature was introduced in 20.05.
- Org codes | 20.05 This feature was introduced in 20.05.
- Roles | 20.05 This feature was introduced in 20.05.
- Mobile
You should consider the following before running a bulk import:
- Existing users are ignored and won't be updated.
- Only local users will be created.
- Duplicates user accounts, identified by their Login Names, won't be imported.
- Users can only be associated with form spaces used to host forms, but not other spaces such as the Manager console. You can manually assign the missing form spaces after the importing.
- If a user who does the bulk import is not a global administrator, then it can't grant global access to users being imported.
Manager runs a virus scanning service before an import file is processed, so the antivirus service must be properly configured and enabled. If a virus is detected, the import operation fails and a corresponding record is added to the Error Log. | 23.04 This feature was introduced in 23.04
To bulk import user accounts from an Excel spreadsheet:
- Select Security > User Accounts.
- Click Bulk Import.
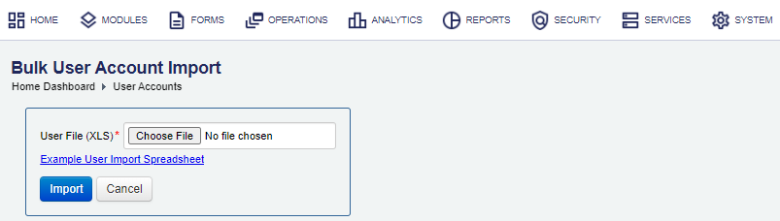
- Click Example User Import Spreadsheet to download a sample XLSis a file extension for a spreadsheet file format created by Microsoft for use with Microsoft Excel. XLS stands for eXceL Spreadsheet. Microsoft Excel files use a proprietary format for storing Microsoft Excel documents. file to assist you in entering user account details.
- Click Choose File and locate an XLS file you wish to import.
- Click Import.
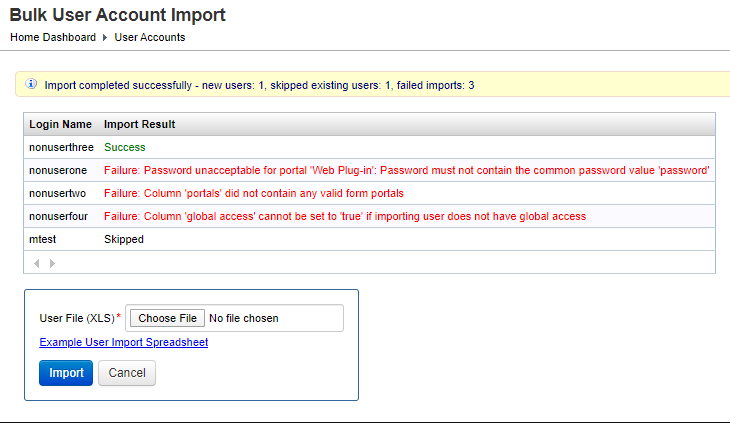
- Check the import results. The successfully imported user accounts are displayed at the top. They are followed by users for which an error occurred, such as a mandatory column not being set. User accounts that were skipped because they already exist are displayed at the bottom.
- For each error, you may choose to revise and fix your XLS import file and re-import it. Alternatively, you can create each user account manually.
If the XLS file doesn't follow the expected format, the bulk import will fail. Specifically, the header column names need to be correct and in a certain order.
You can check the Audit Log and Error Log for successful and failed import operations respectively, whilst the Import Log shows all import operations.
Next, learn how to configure a user account.