Attachments
Journey Manager (JM) The transaction engine for the platform. | System Manager / DevOps | All versions This feature is related to all versions.
Manager allows you to view all attachments pertinent to a form, after a form user submits the form. You can use this information to see that all required attachments are uploaded as per a form flow. You can also check the virus scan status for each attachment.
Manager receives all required information about attachment files from the Attachment Field or Attachment Field v2 components, which are Maestro components allowing a form user to attach documents to a form as per each onboarding journey. For example, a name of attachment is populated with data from the Attachment Name property. However, Manager can have its own definition of attachments with max size, number, and so on, which takes precedence over what comes in from Maestro.
To view submitted attachments associated with a transaction:
- Select Operations > Form Transactions.
- Locate a transaction and click View.
- Select the Attachments tab.
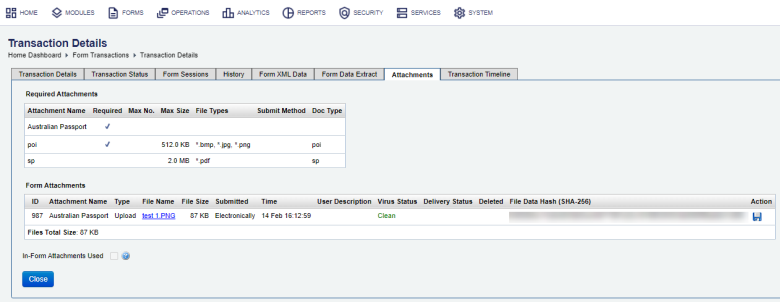
- Check the Required Attachments section that shows the following information of all attachments required for successful submission of a form:
- Attachment Name: a name of an attachment
- Required: whether the attachment is required or not
- Max No.: a maximum number of attachments
- Max Size: a maximum size of attachments
- File Types: file types of attachments
- Submit Method: a method used to submit an attachment
- Doc Type: a type of a document
- Check the Form Attachments section that shows the following information of all required and additional attachments that have been submitted with the form:
- ID: an attachment ID.
- Attachment Name:
- Type: the attachment action.
- File Name: a name of the attachment.
- File Size: a file size of the attachment.
- Submitted: a way the attachment is submitted, for example, Electronically.
- Time: date and time when the file is attached to the form.
- User description: a browser used to attach the file.
- Virus Status: a status of a virus scan of the attachment, which can be one of the following:
- Clean: an attachment is free of viruses or malicious software.
- Virus: an attachment is infected.
- Scan Error: an error happened during the scan.
- No Data: an attachment is missing actual data and doesn’t need to be scanned anymore.
- Delivery Status: a status of a form submission delivery.
- Deleted: whether a form's attachment is deleted or not. If the Virus Status is Virus, the attachment will be deleted so the Deleted column will have a mark.
- File data hash (SHA-256): a unique identifier of the attachment.
- In-Form Attachments Used: specifies whether a user uploaded the attachments inside the form.
- Click Download File or a file name link to download the attachment to your PC.
Note You must be a Manager administrator to be able to download form's attachments.
-
Click Close.
Next, learn how to view saved transactions.