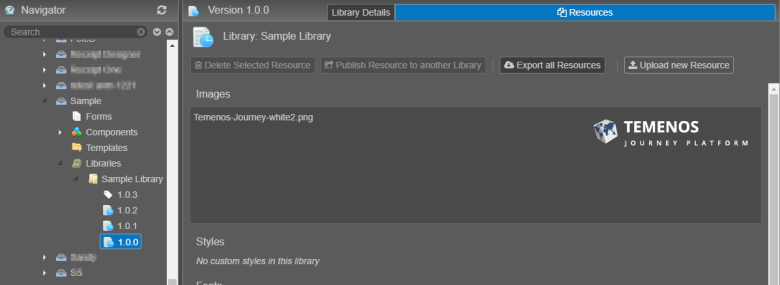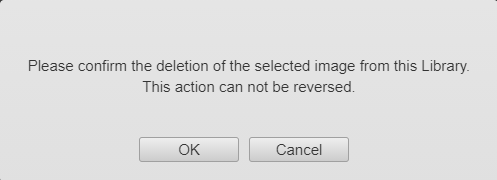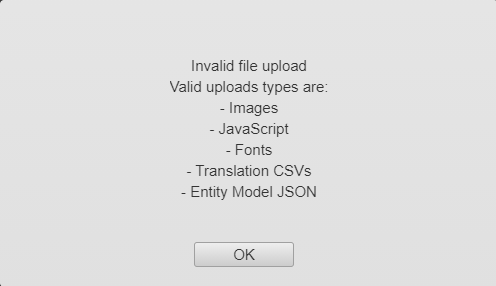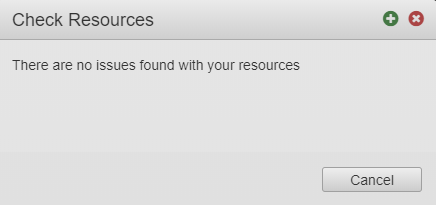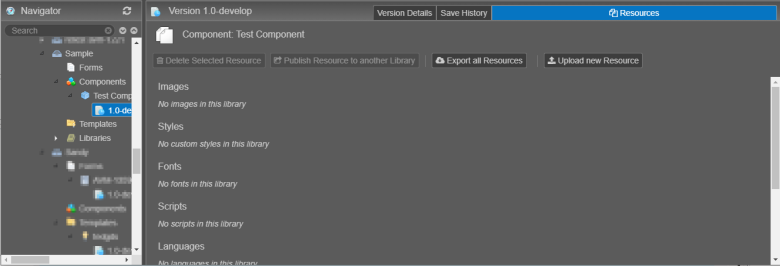View Resources
MaestroThe UI design product. | Form Builder | 21.05 This feature was updated in 21.05.
Journey Maestro allows you to view the list of resources published to a design, such as a form, component, template, as well as a library.
To view the list of resources in a design:
- Open a project in the Navigator pane and select an asset from the list of assets versions, for example, a library version.
- Double-click an asset version you wish to view resources of.
- Select the Resources tab to view a list of resources grouped by resource type, as shown below.
- Images - a list of images
- Styles - a list of styles identified by a Key and a Label
- Fonts - a list of available fonts, such as TTF, EOT, SVG, or WOFF. For more information, see Web Font.
- Scripts - JavaScripts available to forms
- Components - a list of components
- Templates - a list of available templates that have been published into a selected library
- Languages - available languages
- Shared Translations - form's translations
- Domain Models - a list of JSON files describing data models, such as
model-schema.json - Runtime CSS Resources - CSS and LESS
- Click Delete Selected Resource to remove selected resources from the asset.
Note Use Shift or Ctrl key to select multiple resources. | 21.05 This feature was introduced in 21.05.
- Click Publish Resource to another Library to publish selected resources into a library.
Note Use Shift or Ctrl key to select multiple resources. | 21.05 This feature was introduced in 21.05.
- Click Export all Resources to export all resources in a ZIP file, which you can then import into another form or a project.
- Click Upload new Resource to add a new resource to the asset. | 21.05 This feature was introduced in 21.05. This is a fast and easy way to publish a resource, as opposed to the traditional way of adding a resource by uploading a new resource in the form when selecting the resource or alternatively using the form's export and import functionality.
- Click Check All Resources to validate resources. To ensure resources you add to a library are correct and won't cause any run time errors when a form is rendered, you can validate the resources within a library. During this process, Maestro runs a set of validation scripts to ensure that all resources, for example, styles and scripts, have valid structure and syntax. If validation is successful, the following message is displayed.
The resources are grouped as follows:
A resource must be of the several allowed types, otherwise a following error message is shown.
Use the Web Font component to add an SVGAn SVG font is a new version of the OpenType format, with SVG standing for Scalable Vector Graphics. The SVG glyph format allows the characters to be displayed in multiple colors and different transparencies, and some may even be animated. font as a resource, otherwise it will be added as an image.
You can't open a release library, so if you don't have any user-created libraries, create one with the Create Library button.
You use the same steps above to view resources of forms, components, and templates.
Next, learn about library versions.