Journey Space Change Password
Journey Manager (JM) The transaction engine for the platform. | System Manager / DevOps | All versions This feature is related to all versions.
Journey Space can be configured to authenticate users with a user name and a password. As there are situations, such as a request to change a password on a first login or when your password was compromised, Journey Space allows you to do so.
To change a password:
- Click a profile icon or the Account tab.
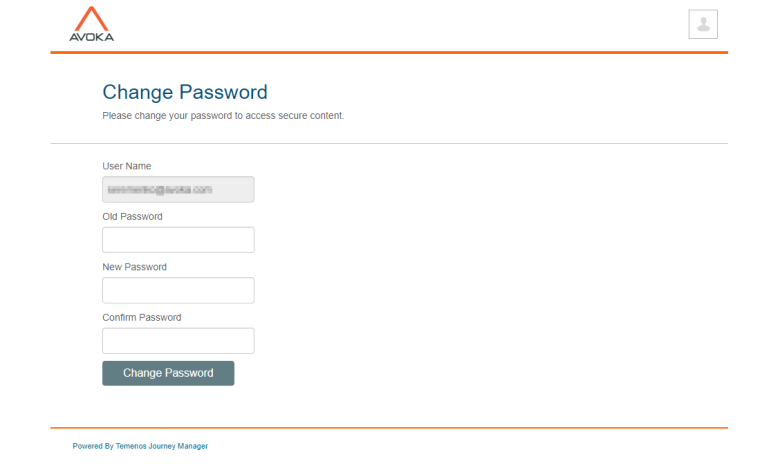
- Provide the old password in the Old Password field.
- Enter a new password in the New Password field and confirm it in the Confirm Password field.
- Click Change Password.
If you have an existing Journey Space account but can't log in anymore, you must request a new temporary password.
To request a new temporary password:
- Click Forgot Password on the login screen.
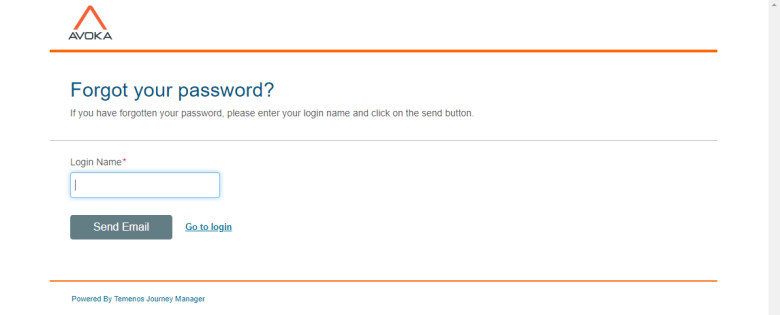
- Provide your login name in the Login Name field.
- Click Send Email. Manager will send a new temporary password to an email address configured in your user account.
- Try to log in again and you will be asked to change your password.
If you still can't access Journey Space with no clear indication why, try the following actions to resolve it:
- Check Login History to see any login failures and lockouts. Account unlocked and failures continue.
- Click Reset 2FA Key to request a new verification code. Check there is not error message displayed when you request the reset.
- Check what form spaces, the user account a part of, use a security manager with 2FA.
- Revoke all form spaces from the user account, but the one with 2FA.
- Click Reset 2FA Key again to generate a new verification code.
- Check your email box and follow the instructions install and configure the Authenticator App. You may need to re-sync your Google Authenticator App.
- Log in to Journey Space again using the new code.
Next, learn about the Home tab.