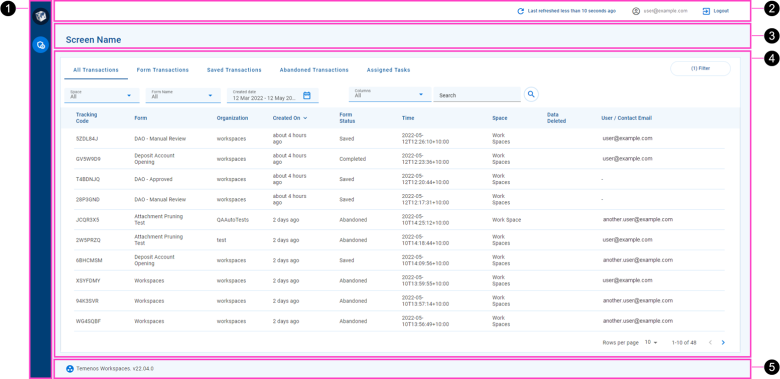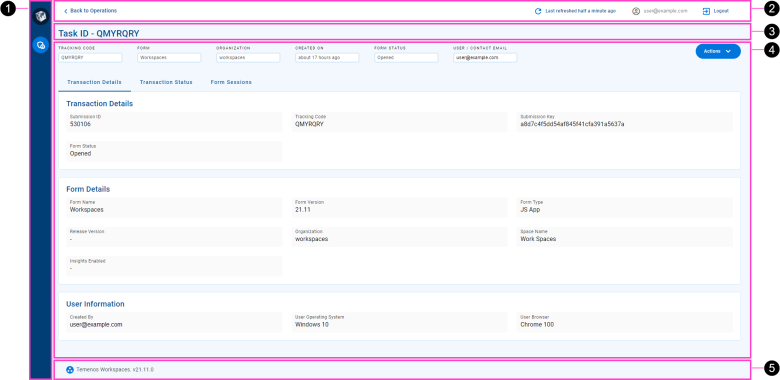Operations Portal Overview
Journey Manager (JM) The transaction engine for the platform. | System Manager / DevOps | 22.04 This feature was introduced in 22.04.
IT operations refers to a set of processes and services provided by a business's IT department to support the business' IT hardware and software. Manager includes features that support IT operations for Temenos Journey Manager (TJM) solutions. These features allow you to manage and keep track of all transactions associated with user form submissions.
The Operations portal is a new Manager application focused on TJM operations features, and targeted at System Managers and DevOps users responsible for providing operations services. You can use theOperations portal to find transactions and then drill down into transaction details.
Features available in the Operations portal include:
- Find transactions based on data such as tracking code, form name, and date created.
- Targeted views for several transaction states including form transactions, saved transactions, and abandoned transactions, as well as assigned tasks.
- View a transaction's details, grouped by tabs containing custom information cards.
- View the receipt for a selected transaction.
- View form XML for a submitted transaction.
- Purge all transaction data or PII data only for selected transactions.
- Abandon a transaction, and recover an abandoned transaction.
- Resume a saved transaction.
- Update the status of several transaction fields including , Form Status, Receipt Status, and Delivery Status, as well as a task's Subject, , and Assigned User.
- View attachments, comments, event logs, error logs and other transactional metadata that are part of a selected transaction.
Concepts
Several Manager concepts are key to understanding how Operations portal works. More terminology is defined in the Glossary.
- Collaboration Job
- A collaboration job controls a workflow of transactions that represents user interaction with a form. A collaboration job can be considered as a series of tasks that Manager creates for users to complete, review or reject a form. A collaboration job consists of several steps with each step containing actions or endpoints. Steps are not ordered, but actions are sequential within each step.
To learn more about collaboration jobs, see Collaboration Jobs Overview.
- Transaction
-
A transaction is a fundamental element of Journey Manager, representing a user interaction with a form.
To learn more about transactions, see Transactions Overview.
- Task
-
In Manager, a task is a combination of:
- A form or form-code.
- Some XML data, used to pre-populate the form.
- The ID of a user or group that the task is assigned to.
UI Tour
With a consistent layout and common user interface elements, Journey Operations is designed to give you a great user experience right from the start. Let's take a look at some of the common elements that make up the Journey Operations user interface (UI).
Each screen is based on a common layout that can be modified as required through configuration. All screens have a header and screen title at the top, a on the left, and a footer at the bottom that provide common functionality. The remainder of each screen contains content and features that are specific to the selected space and the screen type (List, Search or Details).
- (): The lets you select a space to work in. For example, select the Operations item to switch to the Operations space.
- Screen header: The screen header displays when the content pane was last refreshed and includes an option to refresh it. The name of the logged in user is also displayed, and there's an option to logout.
- Screen name: The screen name changes depending upon the screen currently displayed. For a List screen, the screen name is the same as the name of the selected space. For a Details screen, the screen name corresponds to an item selected on a List screen.
- Content pane: The majority of each screen displays content specific to the screen type (List or Details).
- : At the bottom of the screen is the which displays the application name and version.