Transaction Details Screen
Journey Manager (JM) The transaction engine for the platform. | System Manager / DevOps | 22.04 This feature was introduced in 22.04.
The Transaction Details screen, as the name suggests, displays detailed information pertaining to a specific transaction for a saved or submitted application, and provides options for you to work with these transactions. Select an item from the item list on the List screen to display the Details screen. The information displayed on this screen is similar to what is displayed in the Journey Manager console.
The Details screen is configured with a set of features common to all Journey UI applications. For an introduction to these common features, see UI Tour. Here, we'll focus on the additional transaction management features available on this screen.
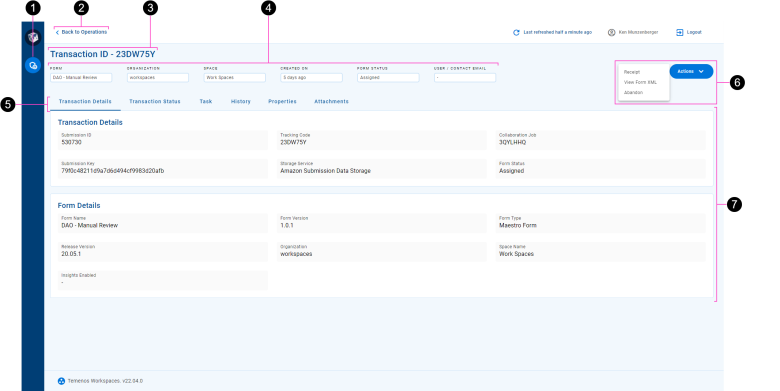
- The Operations space item.
- A breadcrumb leading back to the List screen.
- This screen's name, identifying the selected transaction.
- Key transaction information ().
- A tabset presenting different kinds of transaction information on each tab.
- An action button with optional dropdown list.
- Information cards grouping similar information together.
The primary purpose of the Details screen is to display transaction information, which can be seen in the screen name, , and the information tabset. The screen name is a prominent display of the transaction's ID which is the primary transaction identifier and is unique in each Journey Manager environment. The section displays between four and six items depending on the width of your browser window. At full screen width, six items are visible but as the width of your browser becomes smaller, items are removed progressively until only four items are displayed. Each item has a label and a value. The section displays the following information:
- Form
- Organization
- Space
- Created On
- Form Status
- User / Contact Email
The majority of transaction information is contained in information cards under various tabs that group related information. These tabs correspond to similarly named tabs in the Journey Manager console. The following tabs are available on the Details screen.
- Transaction Details: A read-only display of key transaction information, including details of an associated form and the user who completed it.
- Transaction Status: Information relating to a transaction's progress such as workflow and status details. On this tab, you can update the following transaction fields: , Form Status, Receipt Status, and Delivery Status.
- Task: Task detail and status information. On this tab, you can update the following task fields: Subject, , and Assigned User.
- Form Sessions: The list of form sessions related to the transaction, and detailed information for each form session.
- History: Transaction history let's you see a user's interaction with a form.
- Form Data Extracts: Information extracted from a submitted form's XML data, displayed as name/value pairs.
- Properties: A read-only display of transaction properties.
- Notes: A read-only display of the comments made against a selected transaction.
- : A list of files attached to the transaction, with attachment meta-data and an option to view the attachments.
- Groovy Log: Groovy service output messages for a selected transaction, useful for troubleshooting.
- Events: The list of events logged against a selected transaction.
- Errors: A read-only view of any errors encountered during a transaction's life cycle.
There's a separate topic for each tab, each of which identifies the information cards included on the tab. To learn more about each tab, click the tab names in the list above.
While most tabs are read-only displays of transaction-related information, a few also provide access to some additional transaction maintenance features. At this stage, these features are limited to changing the value of various transaction data fields.
| Transaction field | Where to change this field |
|---|---|
| Transaction Status tab, User Transaction Flow Steps card | |
| Form Status | Transaction Status tab, User Transaction Flow Steps card |
| Receipt Status | Transaction Status tab, PDF Receipt Generation card |
| Delivery Status | Transaction Status tab, Transaction Data Delivery card |
| Subject | Task tab, Task Details card |
| Task tab, Task Details card | |
| Assigned User | Task tab, Task Status card |
Transaction-related actions can be performed using the action button in the top-right corner of the screen. One or more actions are available at any time depending on several factors including the transaction's current state. If only one action is available, the action button's label corresponds to the action name, and clicking the button performs the action. If multiple actions are available, the action button's label is Action, and clicking the button displays a dropdown list containing all the available actions; select an action item to perform that action. To learn more about Operations portal actions and when they're available, see Transaction Actions Overview.
The Operations portal implements a "hide empty" policy on UI elements when no information is available for them.
- An information card is hidden if all of the fields it contains are empty.
- A Details tab is hidden if all of the information cards it contains are hidden.
When you've finished with this transaction, you can return to the List screen using the breadcrumb at the top of the screen.