Configure Transact Function Parameters Edit
Journey Manager (JM)
The transaction engine for the platform. |
Form Builder  Platform Developer | 24.10This feature was updated in 24.10
Platform Developer | 24.10This feature was updated in 24.10
Manager allows you to view and configure Transact Function's parameters in the Parameters Edit tab.
You can add new parameters as well as edit the existing ones in the Parameters tab. For more information, see Configure Transact Function Parameters.
To configure the parameters:
- Select Services > Transact Functions.
- Locate a Transact function and click Edit.
- Click the Parameters Edit tab to view parameters available to the Transact Function.
Note The number of parameters and their types depend on the service implementation so the layout of this tab is different for each service.
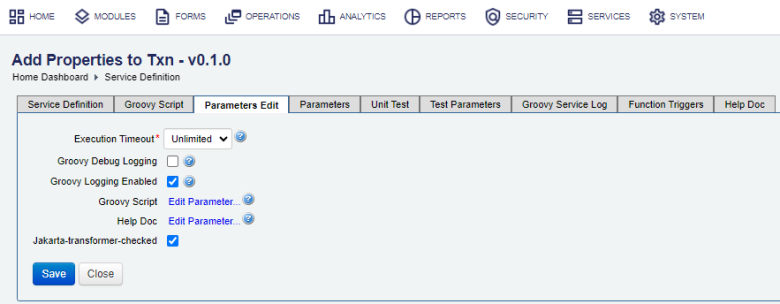
- Specify the script execution timeout in milliseconds in the Execution Timeout field. The pre-defined values are:
- Unlimited - the service runs in the same thread that never times out and the forking of this thread is disabled. This is the default.
- 10000
- 30000
- 60000
You can also define this parameter in the
service-def.jsonfile, as shown below:{ "name": "executionTimeout", "description": "The GroovyScript execution timeout in milliseconds.", "value": "60000", "type": "value", "bind": false, "required": false, "clearOnExport": false, "readOnly": false } - Select the Groovy Debug Logging checkbox to log debug messages generated by the Groovy script to the Groovy Service Log. This option is disabled by default.
Warning Use the Groovy Debug Logging option only for troubleshooting of a Groovy script. We don't recommend enabling it in a production environment nor running a service with this option enabled for a prolonged period of time because it generates significant amount of verbose information in the
groovy_service_logandgroovy_service_log_datatables. This can deplete a database of free space and degrade the overall server performance.Also, the size of these tables impact the performance of the Manager UI, such as Transaction Groovy Log and Groovy Service Log, where the Groovy service log records are displayed.
To help you avoid enabling this option by mistake in a production environment, Manager checks if the Transact Manager module has the Production Mode option selected and then disable Groovy Debug Logging. | 23.04 This feature was introduced in 23.04
However, you can override this behavior by setting the
com.avoka.fc.core.overrideProductionGroovyDebugLogRestrictionproperty totruein thestandalone.xmlfile. | 23.10 This feature was introduced in 23.10Note You must contact the Cloud Services team to change the
com.avoka.fc.core.overrideProductionGroovyDebugLogRestrictionproperty.To sum it up:
- Groovy Debug Logging is disabled by default.
- If Production Mode is selected, the Groovy Debug Logging option is ignored. To enable Groovy debug logging, set the
overrideProductionGroovyDebugLogRestrictionproperty totrue. - If Production Mode is not selected, use the Groovy Debug Logging option to enable or disable Groovy Debug Logging.
- Select the Groovy Logging Enabled checkbox to log messages, generated by the Groovy script, to the Groovy Service Log. It is selected by default.
Note If a Groovy script is part of a Security Manager with the Enable Logging checkbox selected, then the Groovy scrip will log messages to the Security Manager Log, not the Groovy Service Log.
- Click Groovy Script to edit the Groovy script and its parameters in the Service Parameter tab.
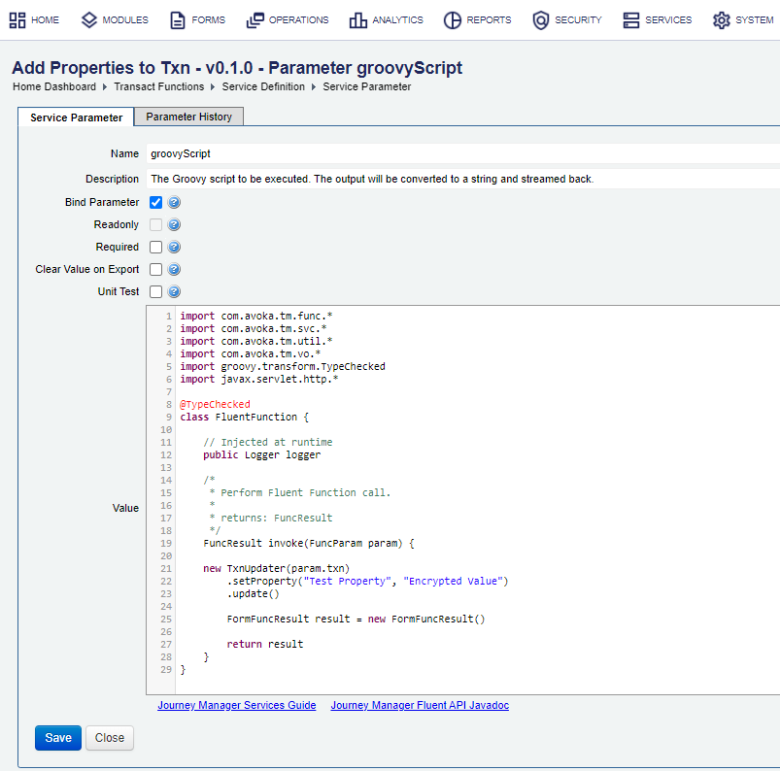
Note You can use the Service Parameter tab to edit Groovy script parameters listed below.
- Select the Bind Parameter checkbox to inject the Groovy script into the created service object. It is selected by default.
Note The service class of this function must implement a setter method, for example void
setObject(Object o). - Select the Readonly checkbox to make the Groovy script read only, so it can't be edited.
Note If you've selected this checkbox, you can't edit any of the following options.
- Select the Required checkbox to make the Groovy script required to create a service object.
- Select the Clear Value on Export checkbox to clear the Groovy script when the service definition is exported. This ensures that server specific configuration can't be accidentally used in other services.
- Select the Unit Test checkbox to use this Groovy script as a Unit Test only. This is useful in mock-up testing.
- Click the Parameter History tab to see Groovy script change history.
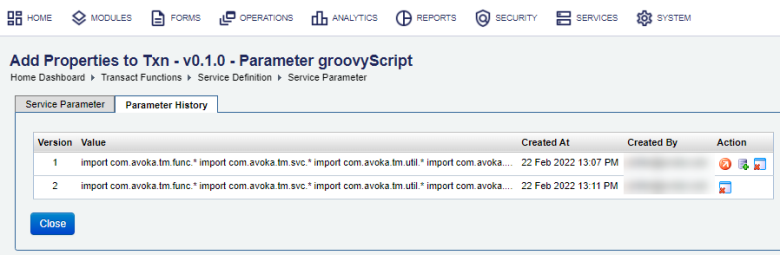
- Click View Content Difference to check what was changed in the script. Select how you want to view the difference from the View Type dropdown list, which has the following options: Side by Side and Inline. This example below illustrates how the difference in the contents is shown in the Side by Side mode.
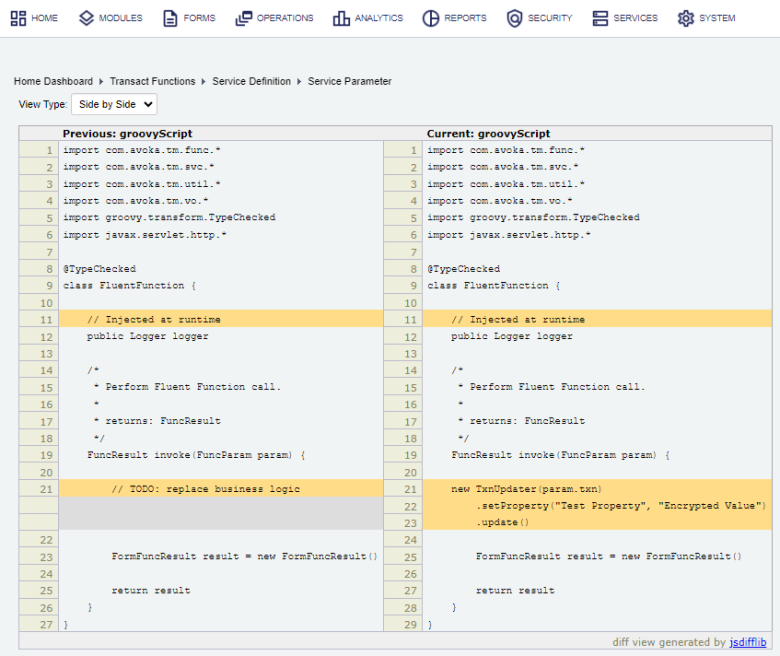
- Click Restore History Content to restore this history content.
- Click Remove Service Parameter History to remove this service history.
- Click Help Doc to view or edit the Groovy script documentation page in the Service Parameter tab.
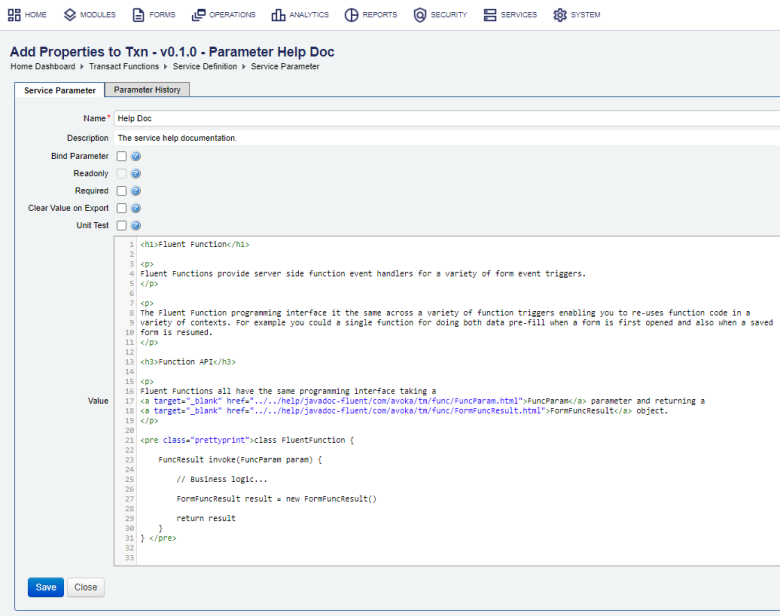
- Click the Parameter History tab to see Help Doc change history. To configure this tab, see the Groovy script Service Parameter History tab described above.
- Check the Jakarta-transformer-checked status to see whether the Transact function or a service has been checked by the Jakarta Transformer scheduled service or not. Every time the Jakarta Transformer service runs as a scheduled job and transforms a Transact function, it selects its Jakarta-transformer-checked checkbox to mark it so it won't scan and transform it again during the next run. | 23.10
This feature was introduced in 23.10
Note The Jakarta-transformer-checked checkbox is not shown if the Transact function has not been transformed.
Note Clear the Jakarta-transformer-checked checkbox if you want the Jakarta Transformer service to run a transformation on this service again.
- Select the Xml Included checkbox to include Form XML Data within a marshaled transaction object, identified as
formXml. This is an optional parameter, so you need to create it when required. | 24.10 This feature was introduced in 24.10Note Delivery Functions include Form XML Data in a marshaled transaction object by default.
Next, learn how to configure Transact function triggers.