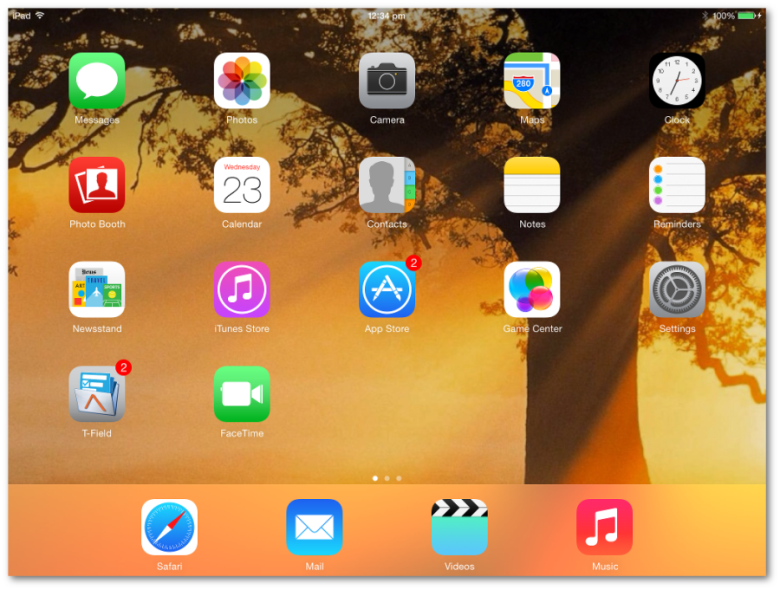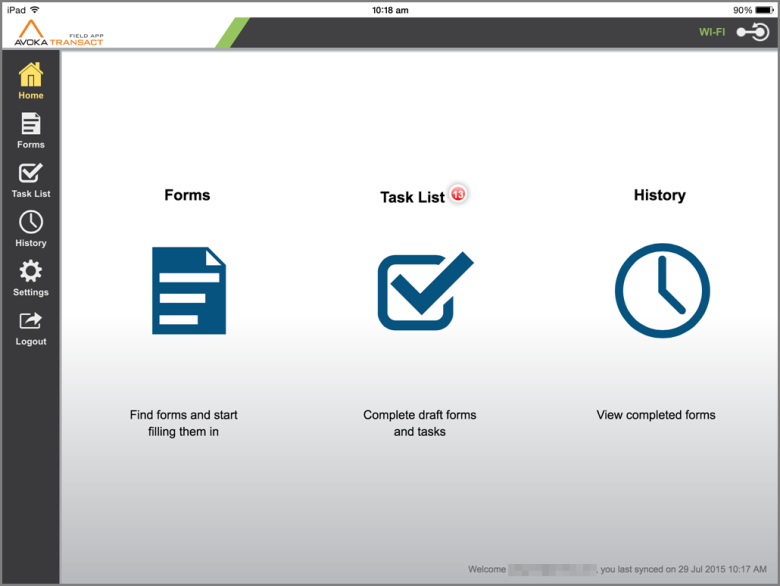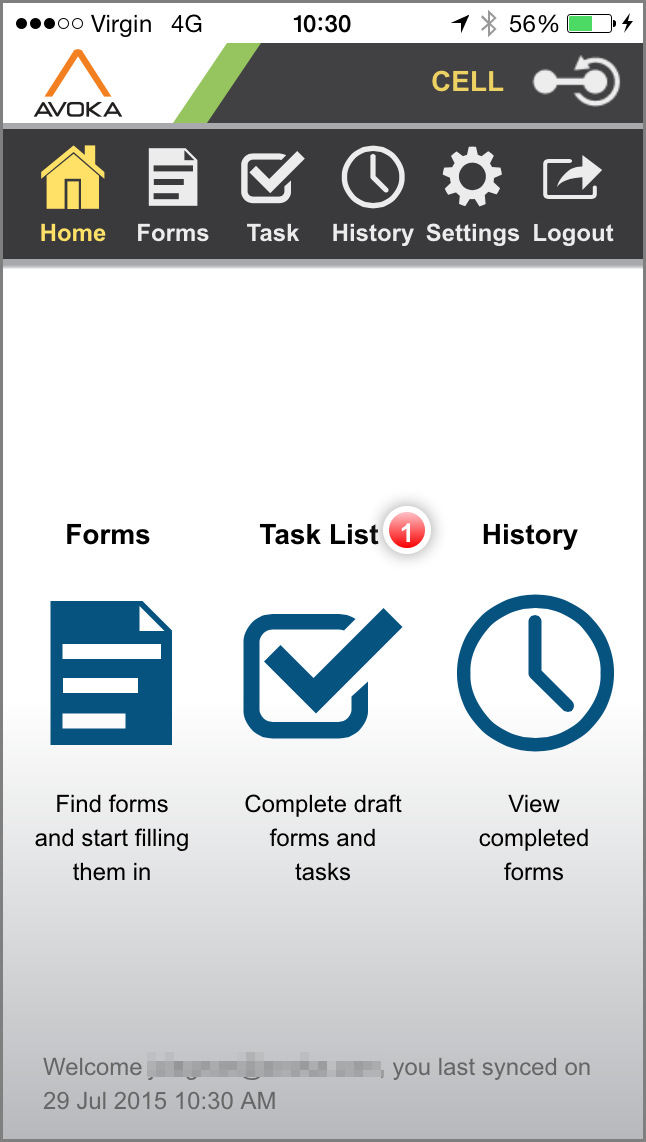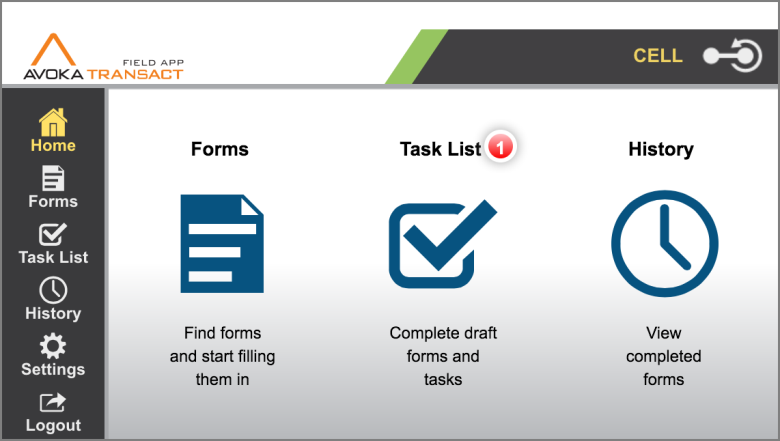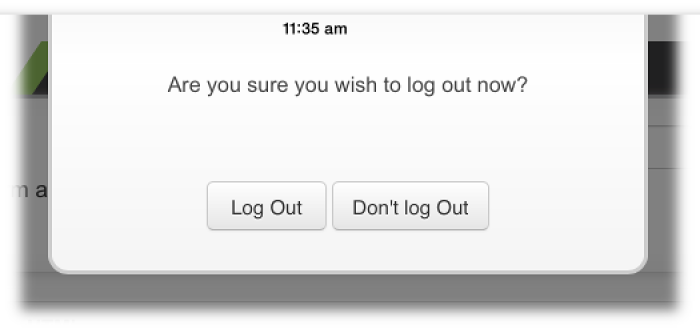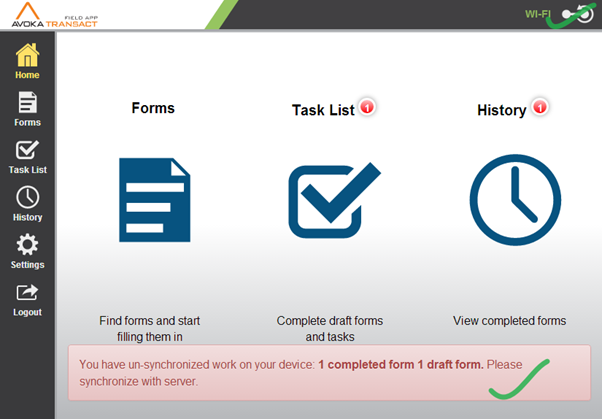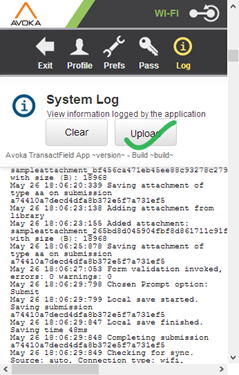How to Use TransactField App
TransactField AppThis topic is related to TransactField App. | Deprecated in 21.11 This feature was deprecated in 21.11.
TransactField App is used to collect some data remotely using online forms.
Once you have installed the app on your mobile device, it is accessed by selecting the icon on your mobile device, as shown below:
You will be directed to the home screen in TransactField App.
If you are online, the information on TransactField App will automatically synchronize with your server. The online status icon (found in the top right hand corner of your screen) is accessible from within any screen in TransactField App. The app will either be shown in one of the following states:
Synchronizing
Synchronizing - the app is currently synchronizing with the server (several functions will be disabled till it is finished). The icon is a rotating animation and various messages display beside the icon, such as "Synching Profile", "Completing Sync", "Downloading n Templates" or "Downloading n Prefills".
Disconnected
Disconnected - the app can not currently access the server. Tap on the icon to re-establish the connection and to re-sync.
WI-FI
When connected the type of connection is displayed. This will be one of WI-FI, Cell or Connected (for Cable connections). Tapping on the icon will re-sync the app with the server
TransactField App will automatically synchronize with Journey Manager after a specified number of seconds (predefined in Journey Manager and visible in the app under "Settings -> Preferences -> Auto Sync Interval") if you are connected to the server.
However clicking on the status icon allows you to manually synchronize TransactField App.
If you have a form open, Transact Mobile App will not synchronize. When you close the form, it will resume synchronizing.
Navigating around TransactField App
When you open TransactField App, you will be directed to the Home screen. The Home screen gives you access to the various capabilities within the application.
The Home screen consists of a menu (which will either be located across the top of the screen or to the left of the content area depending on the device type and orientation) and the content area where the 'Forms', 'Task List' and 'History' icons are visible by default.
- Forms lists those forms you can access or have been allocated through Journey Manager.
- Task List shows your partially completed forms or those passed on to you for completion.
- History lists submitted forms and their receipt numbers. You cannot access forms after their submission.
- Settings is for making configuration changes to the TransactField App.
- Logout is for exiting the TransactField App.
Check TransactField App is Connected - this is displayed with indicator in top right corner (WI-FI, CELL, CABLE). When disconnected for a long time, attempt to connect device to network to minimize the risk of losing your work.
If you have synchronization errors and you have outstanding work (Home screen red warning box) even after several sync attempts, upload detailed log, as displayed below, and contact your administrator.
You can check the TransactField App synchronization and device logs in Journey Manager.
Next, learn about forms in TransactField App.