View Collaboration Job Actions
Journey Manager (JM) The transaction engine for the platform. | System Manager / DevOps | All versions This feature is related to all versions.
Manager allows you to view actions of each step comprising a collaboration job, so you can see at a glance where each step is at and what action service it invokes.
To view the actions of a collaboration job:
- Select Operations > Collaboration Jobs.
- Locate a collaboration job and click View.
- Select the Actions tab to see the collaboration job's actions and their information, such as:
- Step Name: a name of a step, which is a part of a job definition of the collaboration job.
- Action Name: a name of an action, which is a part of the job definition.
- Action Type is a type of the action.
- Status: a status of the collaboration job.
- In Progress - the action is active and in progress. The action will be retried (looping), if needed.
- Completed - the action has been completed.
- Expired - the action is expired when a step is automatically expired by the system. Any actions that are In Progress (Pending, Assigned, Invoked, Ready or In Progress) will be marked as Expired. This include action associated with tasks that are in the Assigned state or job actions that are in the Invoked state awaiting a callback from a 3rd party system.
- Cancelled - the action is manually canceled by an administrator, who cancelled a job or transaction, or a user, who clicked cancel on a form task.
- Error - the action has a critical or unrecoverable error and requires an operator's or administrator's intervention before it can be run again.
- Invoked - the action that is a part of an Asynchronous execution where you have a Job Action and a Job Action Wait pair. The Job Actions processing (invoking a 3rd party service) has completed successfully, so it is awaiting a callback from a 3rd party system and, therefore, it can move to the completed status.
- Pending - or paused, the action is waiting for an external event to move it forward.
- Assigned - the Job Task Assign Action process has successfully created and assigned a task to a user, group or email (anonymous). The task is awaiting user submission to be completed which then executes a callback on the collaboration job.
- Ready - the action will be executed next time the scheduled job runs.
- Assignee: a group, user, or email (an anonymous user) this collaboration job is assigned to.
- Submitter: a user, or email (an anonymous user) who submitted a form.
- Index: an
AssignRepeatIndex, if the task assign repeat action is used with tasks. - Item: an
AssignRepeatItem, if the task assign repeat action is used with tasks. - Route Result: a
routeas per the collaboration job's job definition. - Attempts: the number of attempts for the action.
- Created: the day and time the action's execution started.
- Finished: the day and time the action's execution finished.
- Duration: the time it has taken to complete the action.
- Click an action name to view extra information, such as:
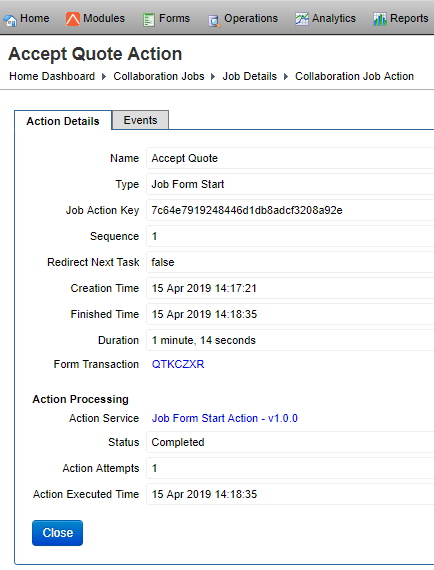
The list displays the following details:
- Type: a type of the action.
- Job Action Key: a unique action code
- Sequence: a sequence of the action as per the job definition
- Redirect Next Task: whether the action has a redirect next task or not.
- Form Transaction: the tracking code of the transaction associated with this action, which only appears for Job Task Assign or Job Form Start actions.
- Action Service: the name and the version of a action service, which is invoked during this action.
- Action Executed Time: the time it has taken to complete the action.
- Click the Events tab to view all the events related to this action.
- Click Edit to check or update a service, which is invoked during this job step.
- Click View Transaction Details to check the details of the transaction associated with this action.
- Click View PDF Receipt to view a form as PDF receipt.
- Click Close.
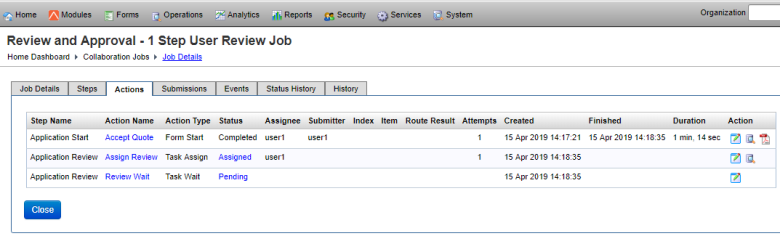
The list displays the following details:
Next, learn how to view collaboration job submissions.