Tag a Template
MaestroThe UI design product. | Form Builder | All versions This feature is related to all versions.
Maestro allows you to create a read-only version of a template by tagging its specific version. After that, the tagged version of the template will remain unchanged forever, so it doesn't permit you to add new components and, if you change any configuration, there is no option to save these changes. You can use this functionality to capture a template snapshot, which is handy when you wish to come back to, or use for application releases and so on.
To tag a template:
- Open a project from the Management Dashboard.
- Select a Template you wish to tag.
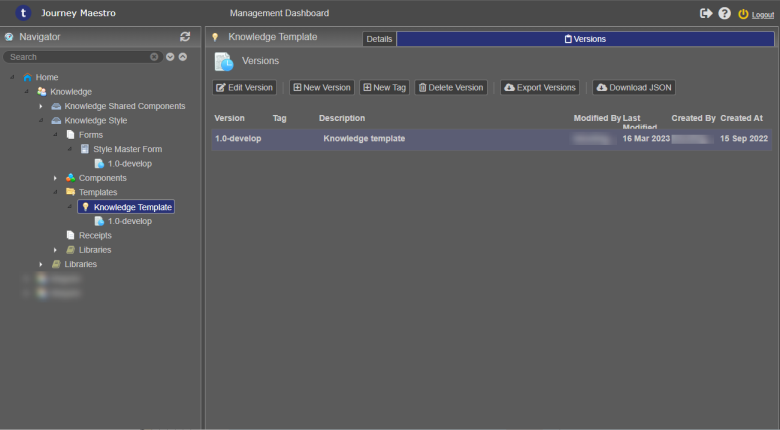
- Click New Tag to populate the tagged version details.
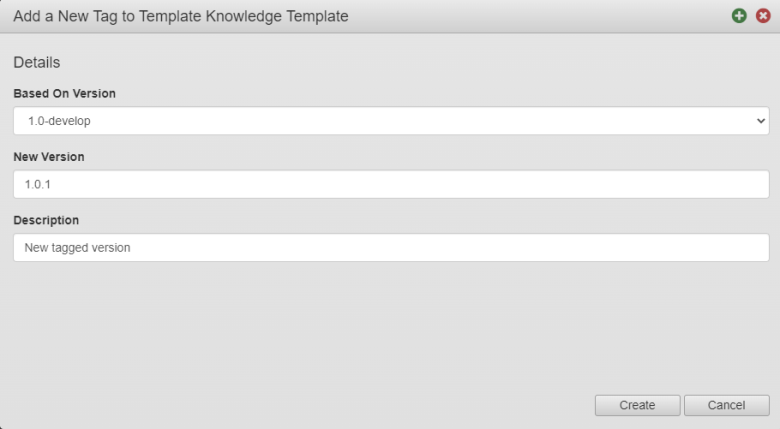
- Select a version of the template to tag from the Based On Version dropdown list.
- Enter a template version in the New Version field or leave it as Maestro prefills it for you, which is a recommended option.
- Provide a meaningful description in the Description field .
- Click Create.
You can now check the tagged template version in the Navigator pane.
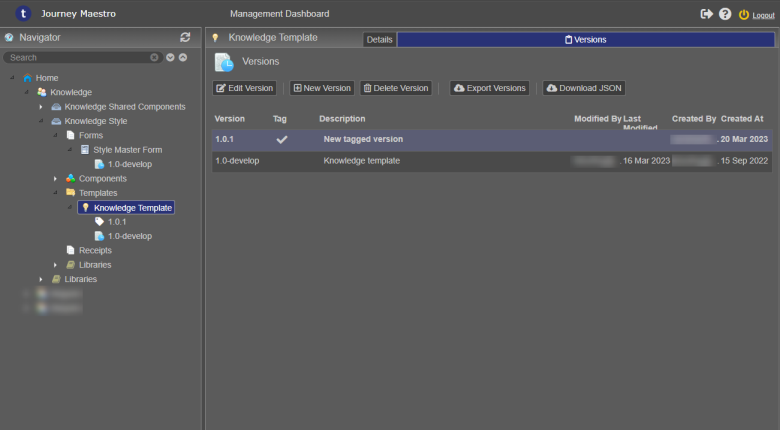
In this example, the tagged version is 1.0.1 and it is marked with the tag sign () in the Navigator pane and with the check sign () in the Tag column.
If you open the tagged version in the Maestro editor, you can see that this template is a read-only.
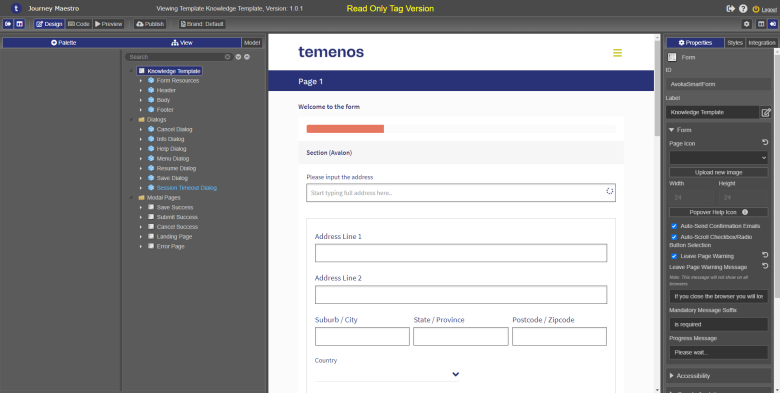
Next, learn how to publish a template.