System Event Publisher Service
Journey Manager (JM) The transaction engine for the platform. | System Manager / DevOps | 18.11 This feature was updated in 18.11.
Manager allows you to create and configure a System Event Publisher as a service to publish events to various queues, such as AmazonAmazon Web Services (AWS) is a comprehensive, evolving cloud computing platform provided by Amazon. It provides a mix of infrastructure as a service (IaaS), platform as a service (PaaS) and packaged software as a service (SaaS) offerings. or AzureMicrosoft Azure is a cloud computing service created by Microsoft for building, testing, deploying, and managing applications and services through Microsoft-managed data centers.. Different System Event Publishers have the same configuration with the exception to a service connection.
You need to create and configure a specific service connection before you can configure your System Event Publisher.
Manager comes with the following ready-to-use System Event Publishers:
You must be a Journey Manager administrator to create or configure this functionality.
To create a System Event Publisher service:
- Select Services > Core Global Services.
- Click New.
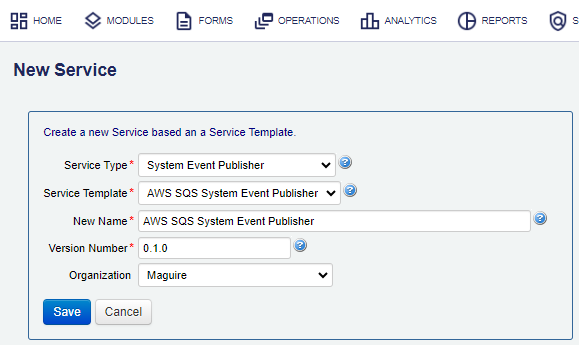
- Select the System Event Publisher service type from the Service Type dropdown list.
- Select a System Event Publisher template from the Service Template dropdown list to automatically prefills the new service with the default parameters.
- Edit the service name in the New Name field, which is by default the name of a service template.
- Enter a unique name in the Version Number field.
- Select an organization for this service from the Organization dropdown list, or leave it blank for the global service.
- Click Save to update the changes.
To configure a System Event Publisher service:
- Select Services > Core Global Services.
- Locate a System Event Publisher service and click Edit.
- Select the Service Definition tab to configure the service.
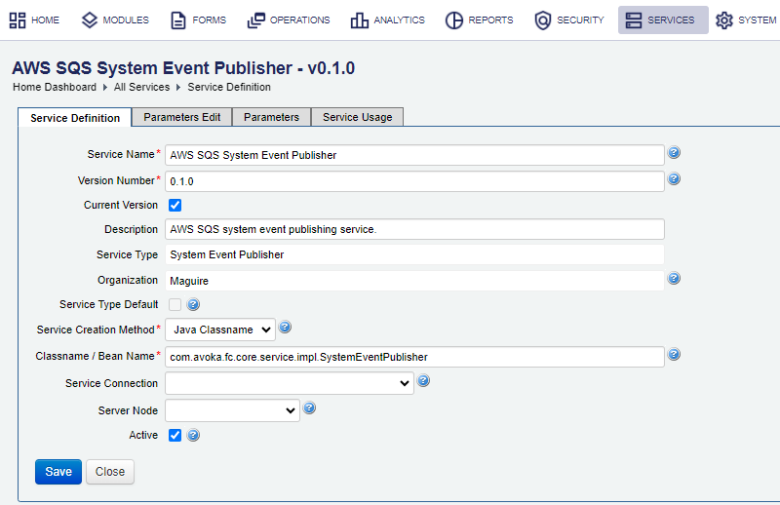
- Select a service connection from the Service Connection dropdown list, which the service will use to publish the events. Alternatively, click the Edit link to configure the selected service connection.
- Click Save to update the changes.
- Select the Parameters Edit tab to configure the service parameters.
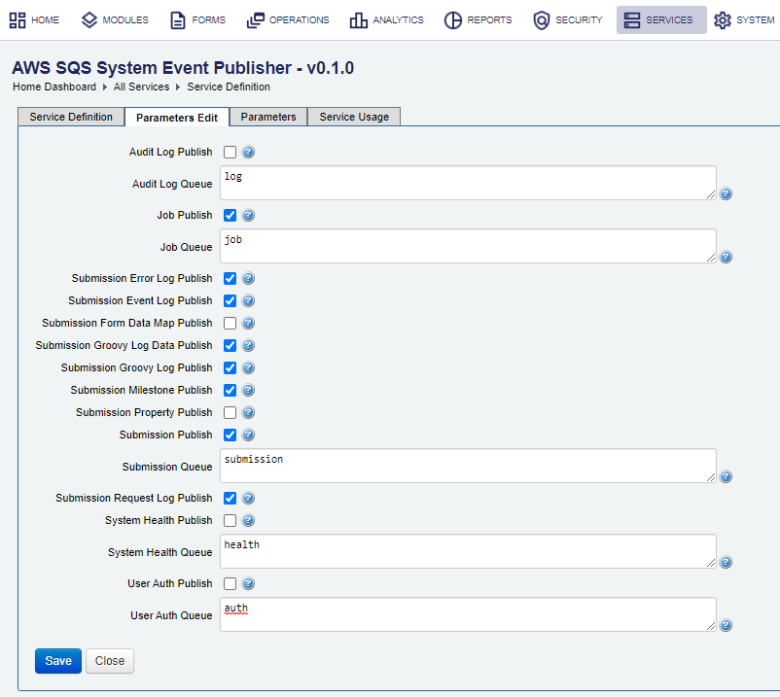
- Select Audit Log Publish to publish audit log events. It is not selected by default.
- Specify a queue name in the Audit Log Queue field to publish audit log events to, or leave it blank to use the default queue specified in the Queue Name of this service connection.
- Select Job Publish to publish job events.
- Specify a queue name in the Job Queue field to publish job events to, or leave it blank to use the default queue specified in the Queue Name of this service connection.
- Select Submission Error Log Publish to publish the submission error log as part of a submission event. The Submission Publish checkbox below must also be selected. It is selected by default.
- Select Submission Event Log Publish to publish the submission event log as part of a submission event. The Submission Publish checkbox below must also be selected. It is selected by default.
- Select Submission Form Data Map Publish to publish the submission form data map as part of a submission event. The Submission Publish checkbox must also be selected. It is selected by default.
- Select Submission Groovy Log Data Publish to publish added submission groovy service log data as part of a submission event. The Submission Publish checkbox must also be ticked. It is selected by default.
- Select Submission Groovy Log Publish to publish added submission groovy service logs as part of a submission event. The Submission Publish checkbox below must also be selected. It is selected by default.
- Select Submission Milestone Publish to publish added submission milestones as part of a submission event. The Submission Publish checkbox below must also be selected. It is not selected by default.
-
Select Submission Property Publish to publish submission properties as part of a submission event. It is not selected by default.
Note You also must select the Submission Publish checkbox below for the Submission Property Publish setting to take effect.
- Select Submission Publish to publish submission events. It is selected by default.
- Specify a queue name in the Submission Queue field to publish submission events to, or leave it blank to use the default queue specified in the Queue Name of this service connection.
- Select Submission Request Log Publish to publish added submission request log as part of a submission event. The Submission Publish checkbox below must also be selected. It is selected by default.
- Select System Health Publish to publish hourly system health events. It is not selected by default.
- Specify a queue name in the System Health Queue field to publish system health events to, or leave it blank to use the default queue specified in the Queue Name of this service connection.
- Select User Auth Publish to publish user authentication events. | 18.11 This feature was introduced in 18.11.
- Specify a queue name in the User Auth Queue field to publish authentication events to, or leave it blank to use the default queue specified in the Queue Name of this service connection. | 18.11 This feature was introduced in 18.11.
- Click Save to update the changes.
You can edit the parameters in the Parameters tab as well.
Adding all properties to the event can significantly increase its size, which, in turn, may cause a system event publisher delivery error when using AWS. It depends on the underlying queue configuration. For AWS, if a message size exceeds the maximum allowed, an error will occur, for example, One or more parameters are invalid. Reason: Message must be shorter than 262144 bytes.
Next, learn how to configure an AWS SQS System Event Publisher service.