Transaction History
Journey Manager (JM) The transaction engine for the platform. | System Manager / DevOps | 22.04 This feature was updated in 22.04.
Manager allows you to view transaction history of user's interaction with a form. You can use this functionality for transaction's troubleshooting, analysis, and audit.
We recommend using our Journey Analytics product to check transaction's trends and analyze user's behavior.
When a transaction is finished, Manager writes all relevant submission information, such as final status, form name, time to submit, and browser information into a transaction history table. This table does not contain any PIIPersonally identifiable information (PII) is any data that could potentially identify a specific individual. Any information that can be used to distinguish one person from another and can be used for de-anonymizing anonymous data can be considered PII. data, aside from an email address, which is used for security auditing purposes.
To view a transaction's history:
- Select Operations > Form Transactions.
- Locate a transaction and click View.
- Select the History tab to see versions of a selected transaction:
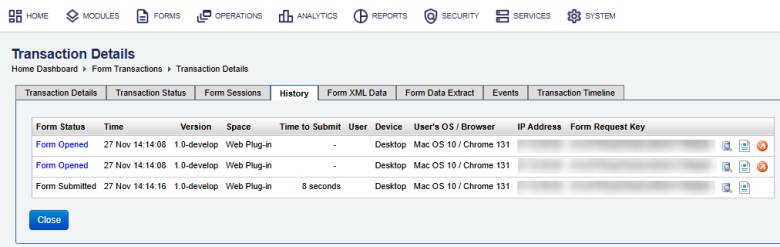
- Check the following information for each transaction:
- Form Status, which can be one of the following:
- Form Opened:
- Form Submitted:
- Time: Date and time of a transaction.
- Version: a version of a transaction, which is created each time a user opens and saves a form until the form is submitted.
- Space: a form space associated with the selected transaction .
- Time To Submit: a time it took for a user to fill in a form and submit it.
- User: a user name or blank for an anonymous user.
- Device: a device used to access a form from.
- User's OS / Browser: a user's OS and a browser used to create a transaction. This is used for auditing purposes.
- IP Address: an IP address of the user that created a transaction. This is used for auditing purposes.
- Form Request Key: a unique identifier of a transaction
- Click Form Session to view details about the transaction in Form Request Details.
- Click View XML History to download a copy of the submitted XML data. This option is commonly available to Composer Forms.
Note The View XML History option is available only if submission XML data is logged. Select the Log Submission History XML checkbox in the form details configuration to start logging submission XML data.
- Click View XML Diff to view the difference between the submitted XML data and the XML data of the blank form with no input from the user. This option is commonly available to Composer Forms.
Note The View XML Diff option is available only if submission XML data is logged. Select the Log Submission History XML checkbox in the form details configuration to start logging submission XML data.

- Click Close.
Next, learn how to track submissions.