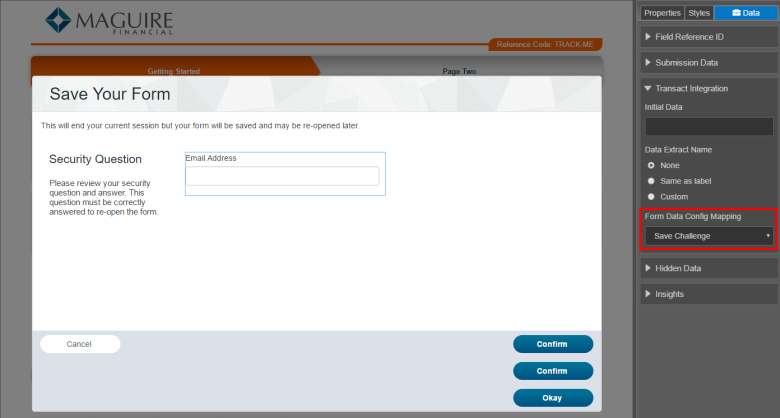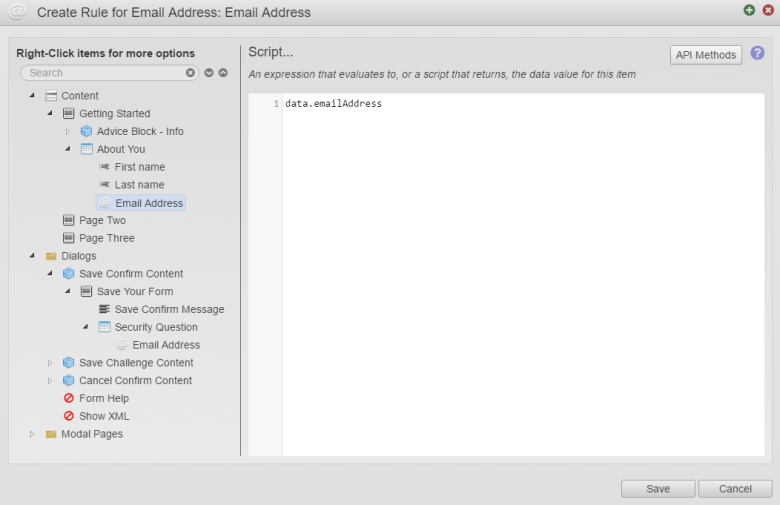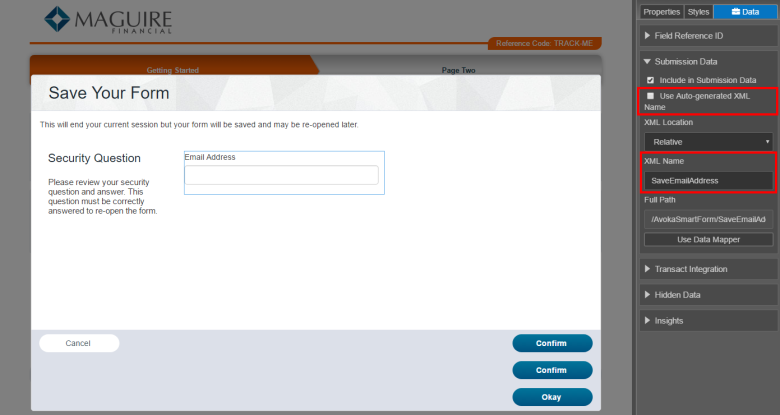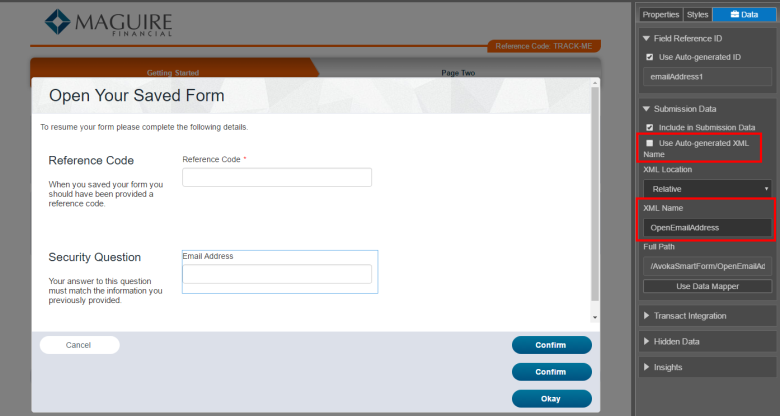Populate Security Questions from User Entered Data
MaestroThe UI design product. | Form Builder | All versions This feature is related to all versions.
Another option for the save challenge security question is to populate the answer from a component the user has already completed within the form.
For example, if the answer to the security question is the user's last name, you have probably already asked the user for their last name within the form. You can calculate the field in this dialog to be equal to the same data they have already typed in the form. This makes the save process easier for the user.
To populate security questions from user entered data, follow these steps:
- Open a Maestro form.
- Expand Dialogs.
- Select Save Confirm.
- Add a component to the security question section within the dialog
You can copy the component on the form and paste it to the Save Confirm dialog if preferred or you can drag a component from the Palette pane to the Security Question section of the dialog. - Map the component as the save challenge.
- From the Data pane expand Integration.
- Select Save Challenge from the Form Data Config Mapping dropdown.
- With the component selected, click Create Rule on the Properties pane.
- Select Script
- Navigate to the existing component within the form and double-click to add it to the calculation.
- Click Save.
- Select the Integration tab.
- Clear Use Auto-generated XML.
- Change the XML Name.
- Click Build and Render Form to see how this rule is displayed when the form is built and rendered.
Remember that you cannot have multiple components with the same XML Name. In this scenario you will end up with three components that could have the same XML Name - the component on the form, the component on the Save Confirm dialog and the component on the Save Challenge dialog. You need to ensure that all three components have different XML Names. In most cases you will likely change the components within the dialogs and leave the component on the form as an auto-generated XML name.
Remember you need to add the security question component to the Save Challenge dialog. Rather than recreating the component along with the calculation rule, you may find it easier to copy and paste the component from the Save Confirm dialog to the Save Challenge dialog.
- Select the Save Confirm security question.
- Copy the component using the Copy button on the toolbar or type CTRL + C on your keyboard.
- Paste the component within the Save Challenge security question section.
- Expand Save Challenge > Dialog Content and then select Security Question.
- Click the Paste button on the toolbar or type CTRL + V on your keyboard.
- Select the Data tab.
- Clear Use Auto-generated XML.
- Change the XML Name.
Once the save challenge has been configured, you can configure it in Journey Manager.