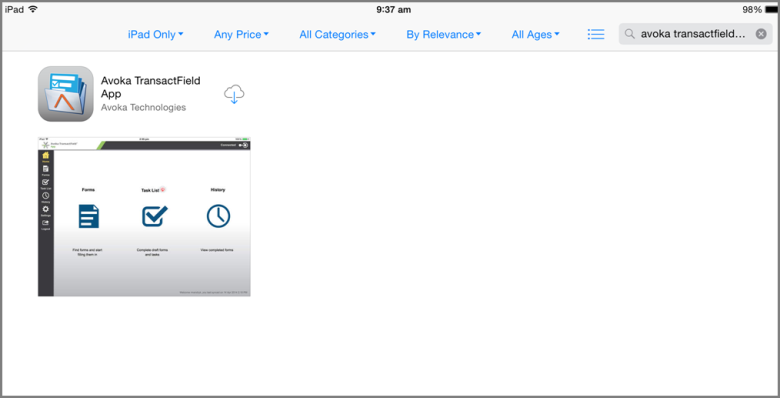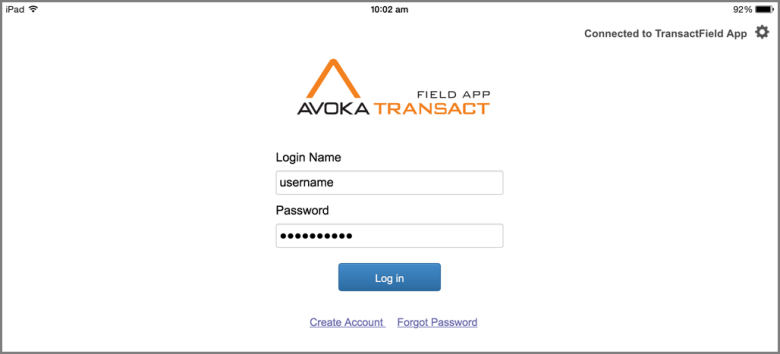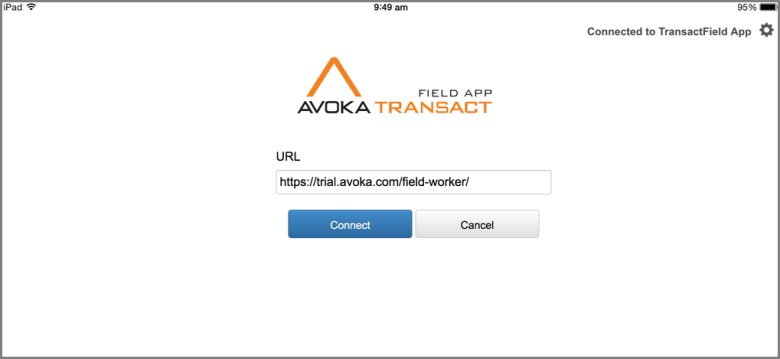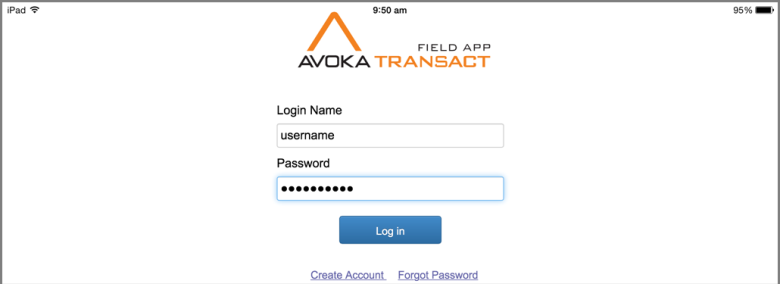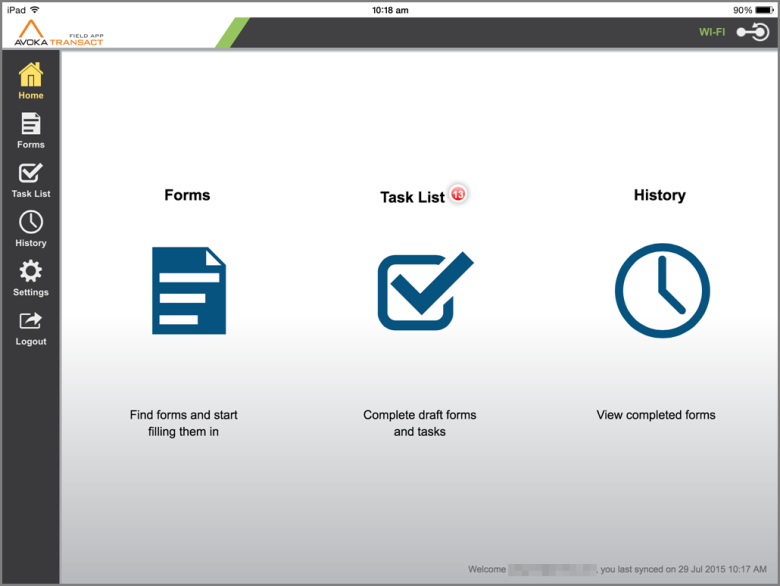Getting Started with TransactField App
TransactField AppThis topic is related to TransactField App. | Deprecated in 21.11 This feature was deprecated in 21.11.
To use TransactField App, you need to install it on your device or a computer.
Installation
You can download and install TransactField App from the Apple App Store, Google Play Store, and via standalone desktop version that runs on Windows 10.
To install TransactField App:
- Locate the TransactField App application on the appropriate online application store.
- Click TransactField App for more details, reviews and related information.
- Click Install ("Free") to install the application.
- Click TransactField App to open the application.
- Configure the application.
Don't uninstall TransactField App from the device, because it will delete all local not synchronized data. If you need to uninstall it, make sure you don't have any outstanding not synchronized work on your home screen. You should update TransactField App from the app store instead.
Configuration
When you first launch TransactField App, you will be presented with the login screen as shown below.
If you can't see the Create Account button, refer to System Settings.
Each organization using TransactField App has their own Journey Manager server, which stores all the forms and submission and other relevant data. When you first install TransactField App, it is configured to use a standard Trial Server. You will need to configure it to point to your organization's Manager server. Your system administrator will send you information about which server you need to use.
To configure which Manager server to connect to:
- Click Connected to.
- Enter the URL of your server.
- Click Connect.
- Provide your Login Name and Password and click Log in or click Create Account.
The default for users evaluating the app on trial is https://trial.avoka.com/field-worker/.
You will only need to configure the server once - TransactField App will remember the configuration.
System Administrators can choose from a range of languages.
Don't purge the device or change portal URL - this will delete all data from the device so you can not recover all unsynchronized data.
For more information on TransactField App configuration, see configure TransactField App.
Log in
After launching TransactField App, you need to log into the server. There are several different ways to obtain your user-name and password.
Self-registration
If security settings are configured, you may be allowed to create your own credentials in the system, as described below:
- Click Create Account.
- Enter your username and password.
Credentials provided to you
Your system administrator have created an account for you already and have l provided a username and password to you:
- Enter your username and password.
- Click Log in.
Ensure that you are online the first time you log in, as TransactField App caches your credentials so you can work offline disconnected from the Manager server.
Use your existing organizational credentials
In some cases, you can be configured to reuse your existing organization credentials:
- Enter the usual username and password that you use when logging into your organizational network or a computer.
- Click Log in to access the TransactField App home screen. as shown below.
You will be asked to login again after closing TransactField App and reopening it, or after it has timed out.
Next, learn how to use TransactField App.