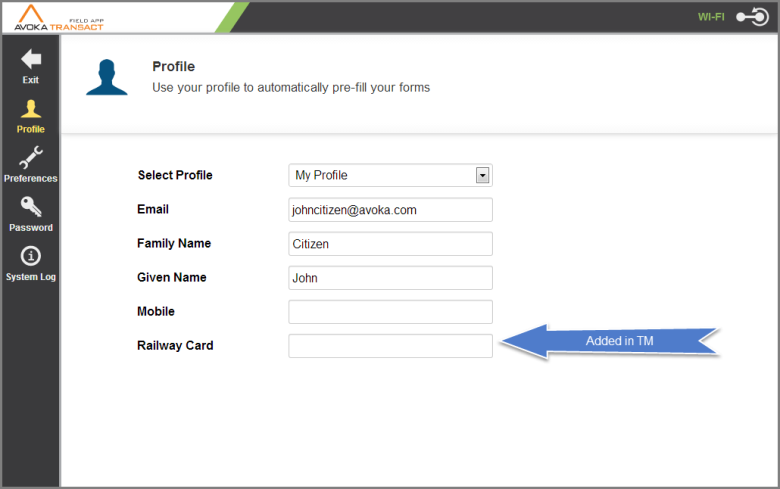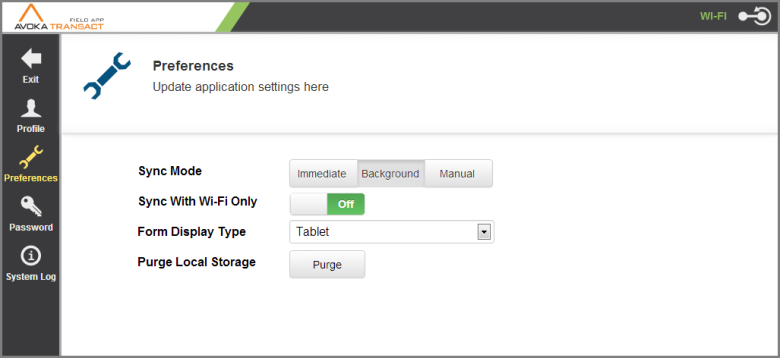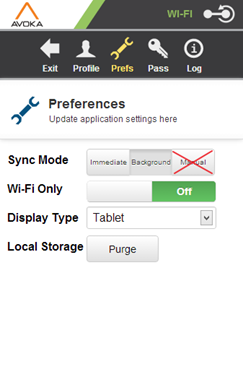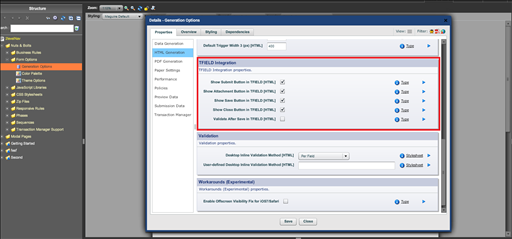Configure TransactField App
TransactField AppThis topic is related to TransactField App. | Deprecated in 21.11 This feature was deprecated in 21.11.
You can configure TransactField App using:
- Client settings in the Settings tab of TransactField App, which you can modify.
- System settings that are configured by a Journey Manager administrator. You can't change these settings in TransactField App. For more information, see configure form tiles.
Client Settings
Click Settings to change configuration in TransactField App.
Click Profile to change configuration of the user profile details.
This will cause the following to take place:
- Changed profile information is updated in Journey Manager next time you are connected to it.
- The information that you see on this page may vary depending on the configuration settings that your administrator has set up.
- It is also possible for you to configure multiple profiles, however this feature is rarely enabled.
Click Preferences.
- Click Sync Mode to change it to:
- Immediate — which is how previous versions of the app used to synch. Synchronization happens after every form save, submit or delete and you could not open any form for several minutes until synching finished. An immediate sync will always occur when you login for the first time, change servers or after a local storage purge.
- Background (default) — Synchronization now happens at regular time intervals (default is 30 seconds), not every time forms change as per the previous option. You can also delete multiple forms without the need to wait for synchronization after the deletion of each form.
- Manual — synchronization happens only when you initiate it by tapping on the sync button.This mode is for situations when you are working offline, for example, and don't want your work being frequently synchronized.
- Click Sync With Wi-Fi Only to conserve mobile data bandwidth.
- Select a form display type from the Form Display Type dropdown list, which can be changed from Tablet though this is not recommended if you are on a mobile device.
- Click Purge Local Storage to delete TransactField App data stored on your mobile device. This should be used with caution and only as a last resort when corruption of local data may have occurred.
Click Password to change your password.
After you click Change, you will be taken to the TransactField App login screen.
Click System Info to view useful information to diagnose problems within TransactField App.
Click Upload to populate the TransactField App Client Log in Journey Manager the next time you are connected to the server.
Don't turn sync mode to manual without a good reason. Background sync mode is the default setting and will synchronize the app with the server regularly (usually every 30 seconds depending on Manager setting). It's important to have your work regularly backed up. Manual sync mode can be used temporarily under very unstable network conditions. Ensure you switch back to Background sync mode in regular conditions.
System Settings
There are a number of server side TransactField App Portal Properties which can be configured by system administrators.
| Setting | Description | Default |
|---|---|---|
| Auto Sync Interval | The auto sync interval in seconds during which a sync action is performed. | 30 |
| Box Client Id | The client key for Box | <key> |
| Box Client Secret | The secret key for Box | <key> |
| Client Auto Save Interval | Interval in seconds specifying how often client automatically saves open forms. | 60 |
| Client Delete DB After Max Login Attempts | The TransactField App should delete the local database after the maximum number failed logins have been attempted. | 3 |
| Client Deprecated Versions | Comma separated list of T-Field versions which will be forced to update. | string |
| Client HTTP timeout | Client HTTP request timeout in seconds. | 180 |
| Client Group Filter Default | The client task list and history group filter default setting. | Group |
| Client Log Length | Number of lines which will be persisted in log file on device. | 1000 |
| Client Log Location | Settings which turns on location logging in sync message. When enabled, sync message will include user latitude and longitude. | False |
| Client Session Timeout | The user inactivity duration in minutes after which the client is logged out. The default zero value means do not log the user out. | 5 Minutes |
| Client Sync Mode | The predefined syncing mode for users. If Editable, user can choose the mode on device. | Editable |
| Client Sync WIFI Only | Settings which allow client syncing on Wifi connection only. If Editable, user can choose setting on device. | Editable |
| Client Use Native XML Parser | Use native XML parser on iOS devices. | True |
| Email 2FA Message | Email message for 2FA user account enrolment. | |
| Email 2FA Subject | Email subject for 2FA user account enrolment. | |
| Email Form Receipt Subject | Email subject for submitted form receipt email. | "Form Receipt" |
| Email Form Receipt Message | Email message for submitted form receipt email. | "You recently submitted a <form name> at <portal name>. Your submission reference number is: ...... Please see the attached PDF for a copy of your form submission. " |
| Email Lost Password Subject | Lost password reset email subject. | "Transaction Manager Lost Password" |
| Email Lost Password Message | Lost password reset email message. | "Thank you, an email with your new password will be sent to you in a few minutes. Please check your email SPAM folders if you don't receive an email, also note if you don't have a valid account you will not receive an email." |
| Email Submission Status Message | Email subject for submission processing status update | <span/> #if ($jobProcessMessageText) <p> ${jobProcessMessageText} </p> #else <p> ${user.fullName} your form tracking code ${submission.trackingNumber} status has been updated to: ${submission.processingStatus} </p> #end |
| Email Submission Status Subject | Email subject for submission processing status update | ${submission.formName} Update |
| Email Template HTML | Email border template HTML | HTML template code |
| Email Template Mode | Specify the location of the Email HTML border template to use. | "Use Email Template HTML" |
| Forget Password Message | Password reset confirmation message to user. | "Thank you, an email with your new password will be sent to you in a few minutes. Please check your email SPAM folders if you don't receive an email, also note if you don't have a valid account you will not receive an email." |
| Form Load Timeout | Client maximum time allowed to load a form in milliseconds. | 120000 |
| Google API Key | Google API Services Access Key | |
| Max Attachment Pixel Dimension | The maximum height or width (whichever is bigger) in pixels. Otherwise the image will be re-sampled to the same aspect ratio with the maximum dimension the specified value. The default value, "0", means that images will not be resampled. Note: unresampled images in viewers that do not honour EXIF data, Windows Photo Viewer for example, may need rotation to be in the correct orientation. The resampling feature in Transaction Manager will take EXIF orientation into account. | 800 |
| Max Client History Submissions | The max number of Submission History records the client can download from the server. | 60 |
| Max Client User Tasks | The max number of Task records the client can download from the server. | 30 |
| Sync Logging Level | The server sync logging level. If 'Detail' enabled then all sync calls will be logged. | Summary |
A number of these properties control the TransactField App's behavior and the client synchronizes with these:
- Auto Sync Interval
- Client Sync Mode
- Client Sync WiFi Only
- Client Delete DB After Max Login Attempts
- Client Session Timeout
- Max Client User Tasks
- Max Client History Submissions
Disable the Standard Submit or Attachment Button
To disable the standard Submit or the Attachment button, go to Nuts & Bolts > Form Options > Generation Options > Properties > HTML Generation > TFIELD.
Why would you use these options:
If a form has no mandatory fields, it would be useful to place the Submit button at the end of the form to prevent the form filler submitting the form too early. In this case, you would disable the mobile app submit button by unchecking the option, and place a submit button on the form.
If you had a form with no attachments, it is useful to remove the attachment button from the application to minimize confusion. Additionally, if you have elected to use the camera or gallery widget button in the form, and prefer your users to use the in form options, you may wish to un-check this option.
Next, learn how to use TransactField App.