Change a Template of a Form
MaestroThe UI design product. | Form Builder | All versions This feature is related to all versions.
Maestro allows you to change a template that a form uses. When you create a new form, you have an option to select a template to be used by the form. It is important to choose a correct template at the first place, but, you can always change the template later, if necessary.
We recommended speaking to a Template Designer before changing the template because it can and will affect the form in many ways.
When designing a template, a Template Designer may limit the Form Builder's access to certain areas within the form by using extension points. When the template of the form is changed, the extension points in the new template may be different to those in the original template. If the extension points are different, the Form Builder may lose content within the form.
To change a template of a form:
- Open a form in the Maestro editor.
- Click Settings Menu in the Toolbar and select Change Template from the dropdown list.
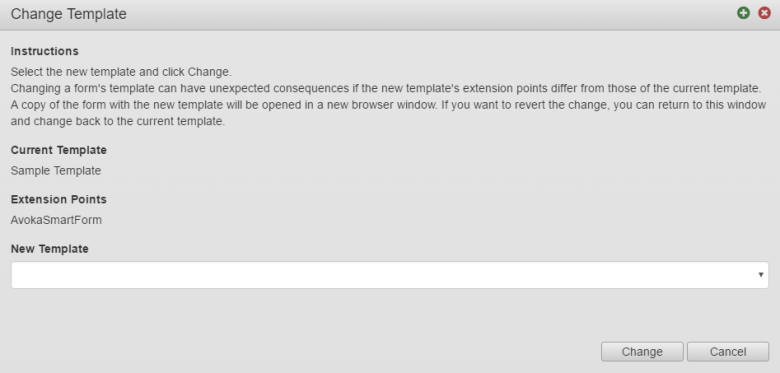
Note The Extension Points section displays the extension points in the current template.
AvokaSmartFormmeans that no specific extension points have been set. When no extension points are set, the Form Builder has access to all areas of the form. Most of the time, the template will have extension points set to limit the Form Builder’s access and prevent changes to company branding or style guides. - Select a new template from the New Template dropdown list.
If you select a new template, which has different extension points to the current template, the following warning message is shown. It also lists the extension points in the new template. In this example, the template has an extension point set on the content, which is the main area of the form, and two dialogs, which are the save confirm and save challenge.
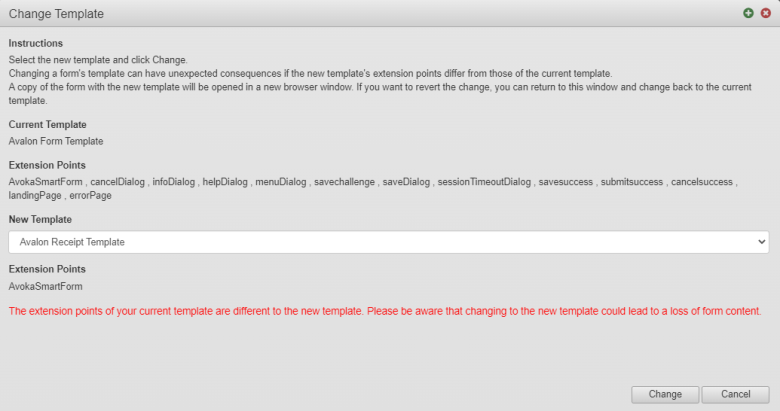
- Click Change. The form using the new template will open in a new browser tab, so you can view it and check if you are happy with the change. This gives you the following options:
- If you decide to keep the form with the new template, you can close the form in the original browser tab and continue working with the form in the new browser tab.
- If you don't want to keep the form with the new template, close the new browser tab and return to the form in the original browser tab where you can revert the form to the original template.
Note The Change Template dialog in the original browser tab now displays a message explaining what has happened and what to do next.
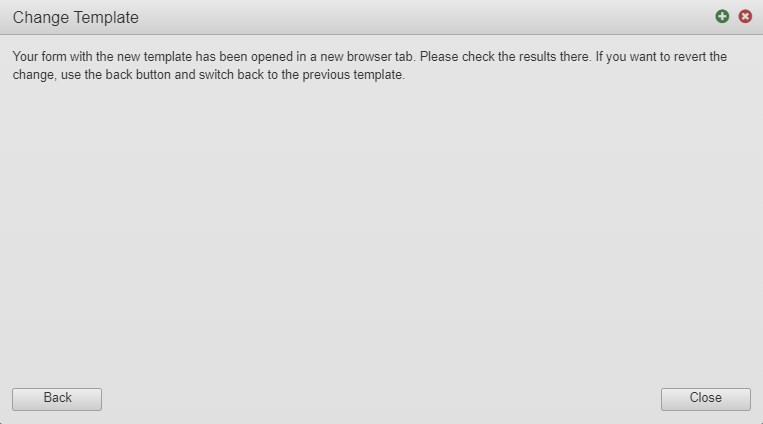
Click Back to return to the original template. The form will again open in a new window with the selected template applied. You can close the form in the original browser tab and continue working with the form in the new browser tab.
- If there are any major issues, the following windows is displayed with the detailed description of errors.
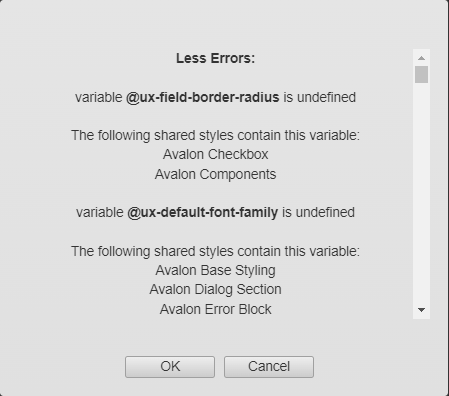
- Click OK to continue with changing the template or click Cancel to dismiss the template change. Alternatively, you can close the new browser tab and return to the form in the original browser tab.
Next, learn how to .