Add Languages
MaestroThe UI design product. | Form Builder | 21.11 This feature was updated in 21.11.
Maestro allows you to add a language or multiple languages, including right to left languages, to a design, such as a form or template. This creates a dictionary for a new language and you will need to populate it with translated context for each form's label and message.
To add a new language:
- Open a form in the Maestro editor and click Translation.
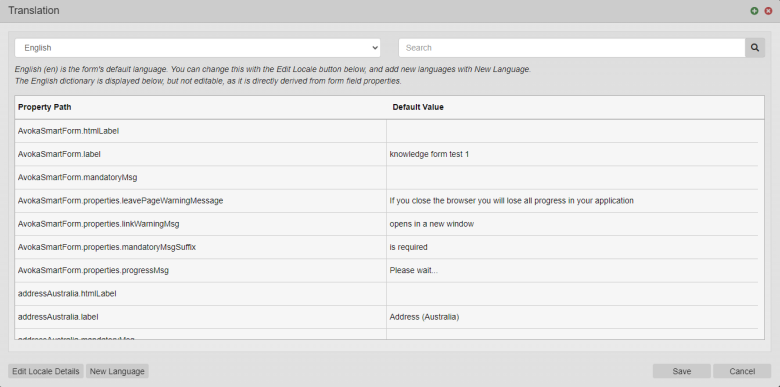
- Click New Language to add a new language.
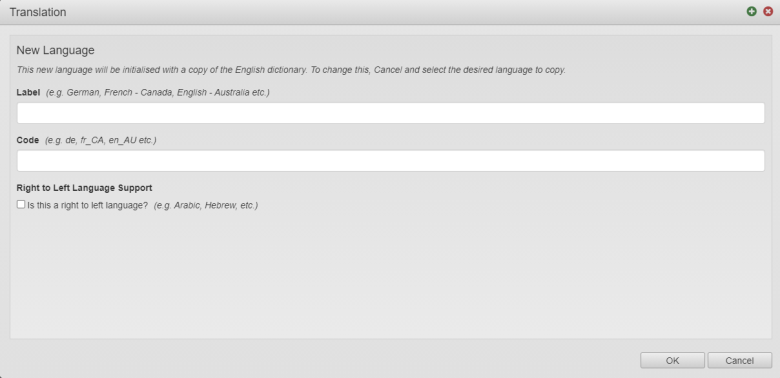
- Enter a language name in the Label field, for example, German.
- Enter a locale, which is an identifier for the new language, in the Code field, for example,
de. - Select the Is this a right to left language checkbox to add a right to left language, for example, Arabic.
- Click OK to add the language. It opens the Translation window displaying the new language in the Translated Value column, when this language is selected, in this example it's the German language.
- Click Edit Locale Details to update the name and locale code of the new language.
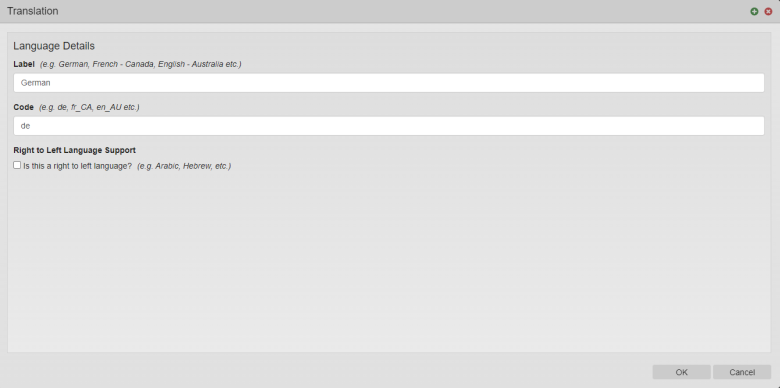
If the selected language is the default one, the following additional information is displayed:
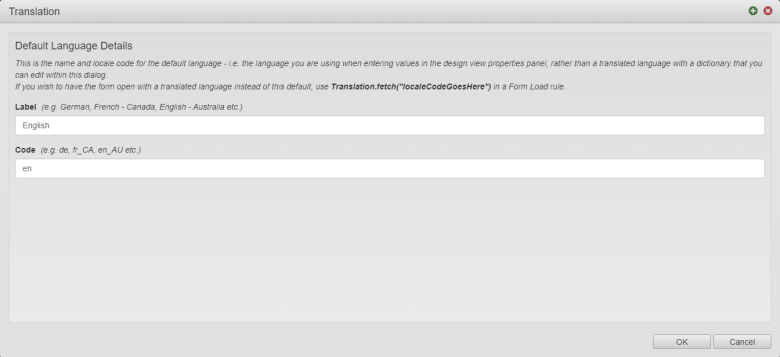
- Click Close.
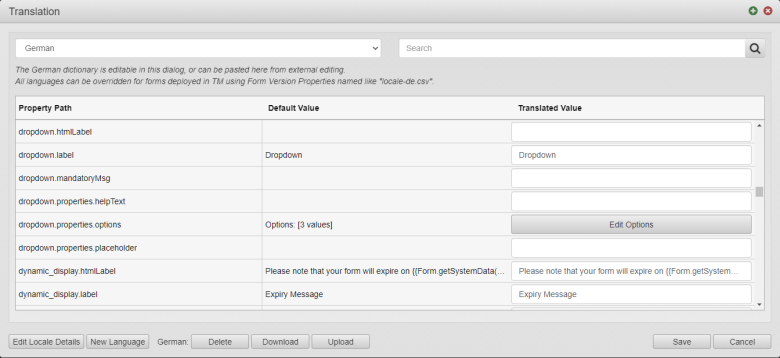
It's good to know that after you have added a new language to the form, you can download a form as a JSON file to check that Maestro has added the following section to the file:
...
"translation": {
"defaultLanguageCode": "en",
"languages": [
{
"code": "en",
"label": "English"
},
{
"code": "de",
"label": "German",
"rtl": false
}
]
},
...When you build a form as a JM Form Version ZIP file, Maestro creates a locale-<country_code>.csv file, for example, locale_de.csv, under the locales directory in the FAR archive file, which you later deploy to Manager. Eventually, the language dictionary is stored in a database.
Remove Languages
If some situations, you may want to delete a language and its dictionary from a design.
To remove a language
- Open a form in the Maestro editor and click Translation.
- Select a language, which you want to remove, from the dropdown list.
- Click Delete to remove the translation for the selected new language.
Next, learn how to edit a language dictionary.