View Form Space Resources
Journey Manager (JM) The transaction engine for the platform. | System Manager / DevOps | 24.04This feature was updated in 24.04
Manager allows you to view resources of a selected form space, create new resources, and update the existing ones. Resources are various files that a form requires to work and render correctly. A form resource type can be one of the following:
- CSS
- Image: GIF, JPG, PNG
- HTML
- JavaScript
- Plain text
An example of a resource is an image file that is used in the Forgotten Password page.
To view form space resources:
- Select Forms > Form Spaces.
- Locate a form space and click Edit.
- Select the Resources tab.
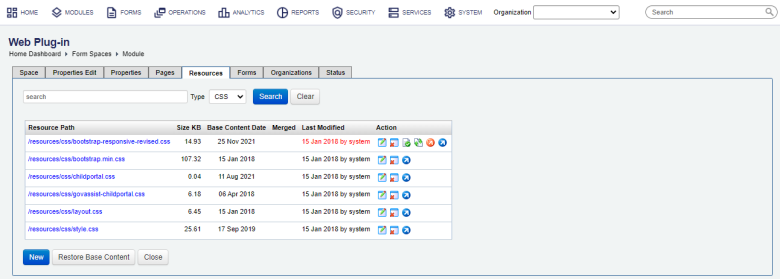
The list displays the following details:
- Resource Path: a relative path to the resource
- Size KB: the resource size in KB
- Base Content Date: a date of the resource’s content as defined in the form space’s WAR file
- Merged: whether the content was merged or not
- Last Modified: a date when the resource was modified and a name of a user who modified it
Note If the content is different from the base content, the resource is highlighted in red, and the following actions are made available: Mark Content Merged, Restore All Portal Resource with their Base Content, and View Content Diff to Base Resource
- To filter or search the resources list by one or more criteria, specify the following settings and click Search:
- Any text message that resource name and content may include
- Resource type:
- CSS
- Image: GIF, JPG, PNG
- HTML
- JavaScript
- Plain text
- Click Clear to reset the search criteria.
You can perform the following actions on a selected resource:
- Click Edit to configure the content of a resource
- Click Remove Portal Resource to delete a resource
- Click Restore Base Content to restore the resource’s content back to the original base content.
Note This removes all modifications and returns the resource’s content back to its base, as well as replaces all styling cached in the database.
- Click Mark Content Merged to promote the modified resource to the base resource, which makes the modified resource the new generic (base) version of the resource.
- Click Restore All Portal Resource with their Base Content to restore the base content of the resource
- Click View Content Diff to Base Resource to view the differences between the current and base content of the resource.
Select how you want to view the difference from the View Type dropdown list, which has the following options: Side by Side and Inline.
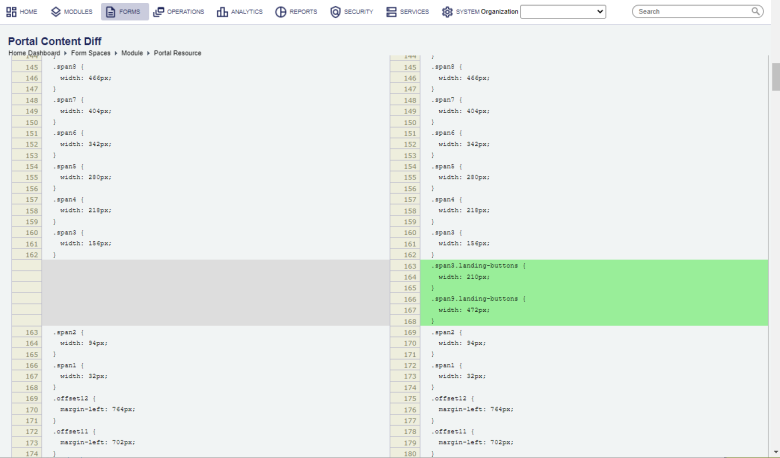
Note You can't edit the content of the resource in this window.
- Click View Content to render and display a resource in a new tab.
Note This option is not shown if the Disable Render Link for Portal Resources deployment property is set to
true. | 24.04 This feature was introduced in 24.04
Next, learn how to view all forms hosted on a form space.