File System Submission Data Storage Service
Journey Manager (JM) The transaction engine for the platform. | System Manager / DevOps | All versions This feature is related to all versions.
Manager provides the file system submission data storage service, which is a hybrid database storage service that uses file system for attachment and PDF receipts storage. This service is created when your Manager is installed on premise.
Cloud specific services and some service connections are not available and can't be manually created, unless the deployment environment matches your installation mode.
To check the installation mode of your Manager server, select System > System Info, find the Build Properties section, and check the deployment.env value. For more information, see system info.
To configure the file system submission data storage service:
- Select Services > Core Global Services.
- Locate the File System Submission Data Storage service and click Edit.
- Click the Service Definition tab to configure the service.
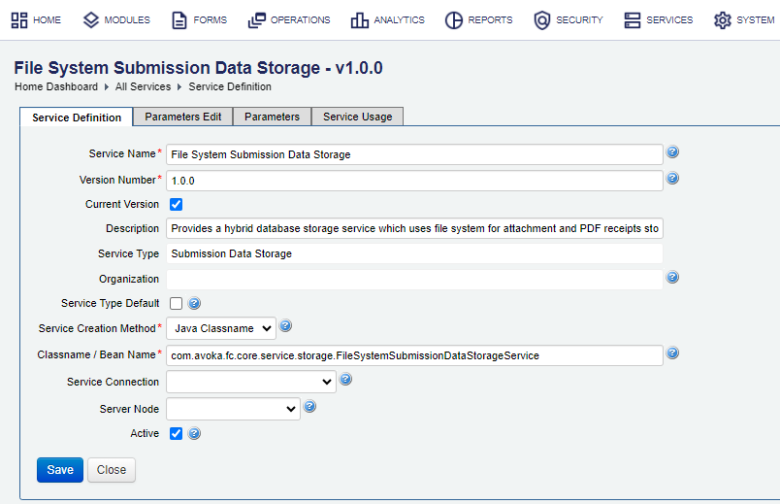
Note The Service Creation Method and Classname / Bean Name fields are only available to users with appropriate permissions.
- Click Save to update the changes.
- Click the Parameters Edit tab to configure the service parameters.
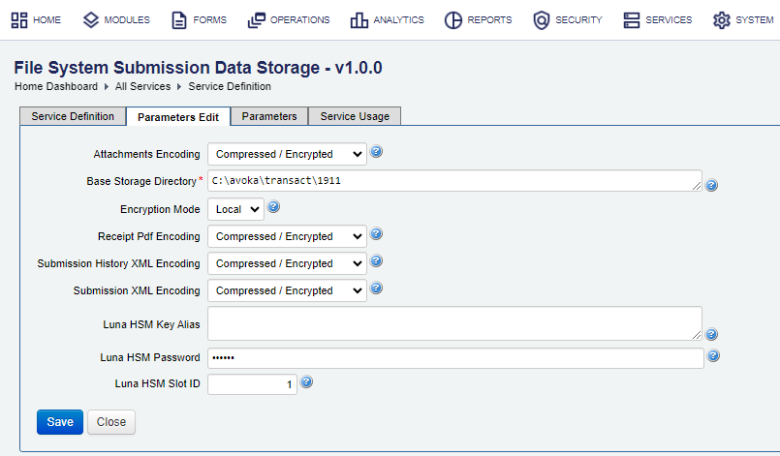
Note The Parameters fields are only available to users with appropriate permissions.
- Select a file attachments storage encoding from the Attachments Encoding dropdown list, which can be:
- Compressed / Encrypted
- Compressed / Plain Text
- Uncompressed / Encrypted
- Uncompressed / Plain Text
- Specify a base file storage directory for submission attachments in the Base Storage Directory field. This is a mandatory field and needs to be set up correctly.
- Select a submission data encryption mode from the Encryption Mode dropdown list, which can be one of the following:
- Local
- HSM
- Select a PDF receipt storage encoding from the Receipt PDF Encoding dropdown list.
- Select a submission history XML storage encoding from the Submission History XML Encoding dropdown list.
- Select a submission XML storage encoding from the Submission XML Encoding dropdown list.
- Provide an Amazon CloudHSM SafeNet Luna HSM Key Alias in the Luna HSM Key Alias field.
- Provide an Amazon CloudHSM SafeNet client password in the Luna HSM Password field.
- Enter an Amazon CloudHSM SafeNet Luna HSM Slot ID in the Luna HSM Slot ID field.
- Click Save to update the changes.
Next, learn about the database submission data storage service.