Assign Permissions to a Role
Journey Manager (JM) The transaction engine for the platform. | System Manager / DevOps | All versions This feature is related to all versions.
Manager allows you to assign permissions to a role.
You must be a Journey Manager administrator to create or configure this functionality.
To assign permissions to a role:
- Select Security > Roles.
- Locate a role and click Edit.
- Select the Permissions tab to add or remove permissions.
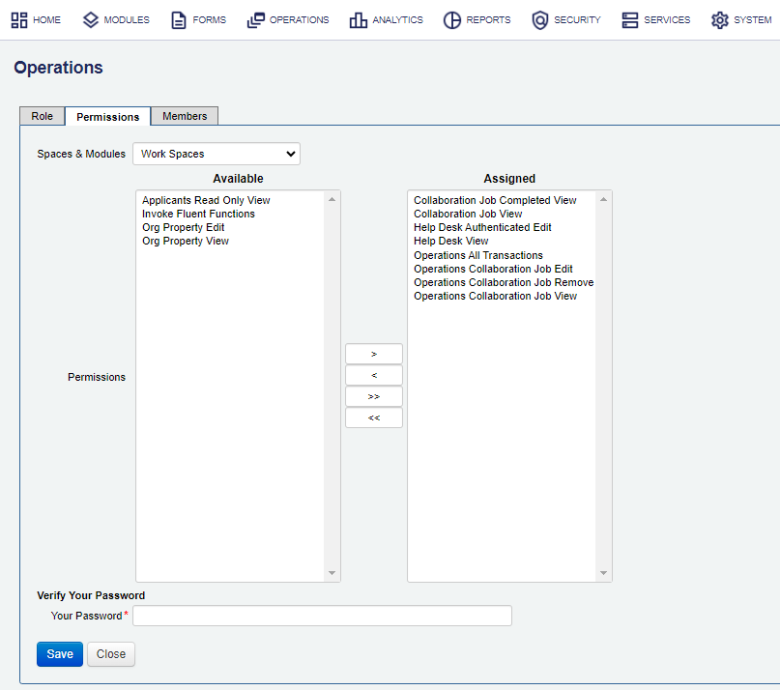
- Select a form space of this role from the Spaces & Modules dropdown list. The set of permissions that are applicable to a form space are listed in the Available section, and if assigned to this role, the assigned permissions are listed in the Assigned section.
Note Not all spaces and modules are included in this list. Only the spaces where access is managed by roles and their associated permissions are applicable and those missing are not applicable to have permissions assigned to roles.
- Select one or more permissions from Available permissions and click > to move the selected permissions to Assigned permissions.
Note You can use the Shift and Ctrl keys to select multiple groups on Windows PC.
- To revoke any assigned permissions, select the permissions from Assigned permissions and click <.
- To assign all permissions, click >>.
- To revoke all permissions, click <<.
- Provide your password in the Your Password field, for security reasons.
- Click Save to update the changes.
- Check this form space is assigned to the user.
All permissions assigned to a role are loaded when a user logs into Manager, so the user has to log out and then log back in to see the changes to take effect.
Next, learn how assign users to the role.