Upgrade a Project
MaestroThe UI design product. | Form Builder | 22.10 This feature was introduced in 22.10.
When a Journey Maestro environment is upgraded, you can choose whether projects continue using the original software release or have to be upgraded to a desired release, for example, the latest Maestro release. By default, all projects remain with their original version until the project's release version is manually changed in the Project Details.
We strongly recommend using the latest Maestro version as it provides you with the following benefits:
- Projects and forms are built and deployed using the latest libraries, including core libraries.
- Forms are free of latest vulnerabilities and other defects related to unpatched libraries.
- Form developers use the latest Maestro editor's features that benefits their productivity.
When you open a form, component or template, Maestro checks what release version a project is using. The project version determines what version of Maestro and libraries are available to designs.
When the product is upgraded to a later version, Maestro does not force you to upgrade the version, thus providing seamless version compatibility. This allows companies to continue working on the version they were using prior to the upgrade, ensuring there is no change in behavior to their forms.
By default, all Maestro projects are automatically updated with each minor release of Maestro. When creating a new project, the Automatic Release Upgrades dropdown is set to Enabled by default. However, this feature only applies to minor releases. If Maestro is upgraded with a major release, projects always need to be manually upgraded. Also, if you've disabled this feature, you'll need to update your projects manually after each Maestro upgrade. This is described below.
Once you have upgraded a project, you can't return to its previous version. Therefore, we strongly recommend backing up the project using Maestro's export functionality before upgrading it. This enables you to restore the project using Maestro's import.
To update a project manually:
- Open a project in the Navigator pane and select the Project Details tab.
- Select a required version of Maestro from the Release Version dropdown list, for example, 22.04.0.
- Click OK to confirm it.

- Click Save.
- Open a form to check it works with the new version of Maestro and review the available options to open the form:
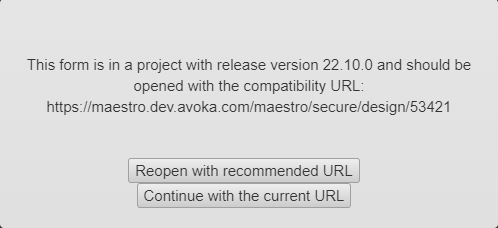
- Click Reopen with recommended URL to open the form using the new URL.
- Click Continue with the current URL to open the form using the current URL, which is the URL prior to the upgrade.
- Rebuild and test each of the forms and artifacts in the project.
Next, learn how to export a project.