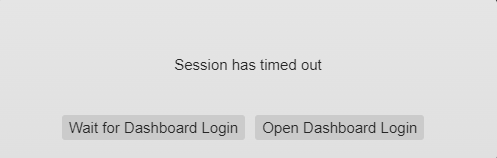Log in to Maestro
MaestroThe UI design product. |
Form Builder  Platform Developer | 23.04This feature was updated in 23.04
Platform Developer | 23.04This feature was updated in 23.04
Maestro requires all users to authenticate using a username and password before allowing them access to forms. A Journey Manager Administrator must create a user account for you and provide you with a username and password.
To log in to Maestro:
- Go to
https://<HOST_NAME>/maestro/secure/dashboardin your browser.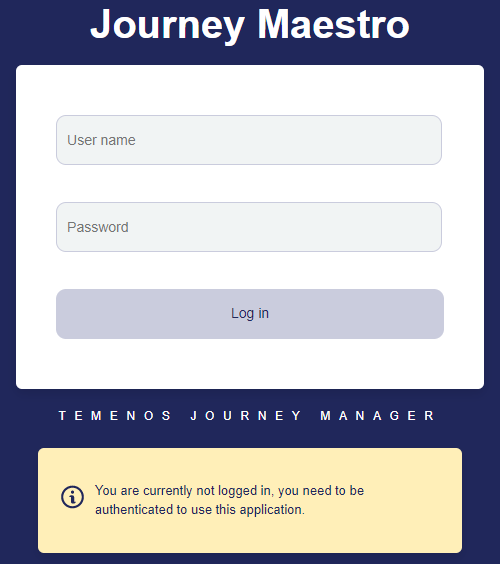
- Enter your user name in the User name field.
Note Your username is the email address associated with your account.
- Enter your password in the Password field.
Note If you don't have a password, ask your Journey Manager Administrator to get one.
- Click Log in. If the login is successful, you are shown the Maestro home page. Otherwise, a error message is displayed, for example, Invalid User Name or Password, please try again. Please ensure Caps Lock is off.
If you have any problems with login, contact your Journey Manager Administrator or our support team.
If you've forgotten your password, contact your Journey Manager Administrator and request a new one. You can't reset your own password.
The login screen can display some extra information, such as latest Maestro upgrade announcements, as shown below:
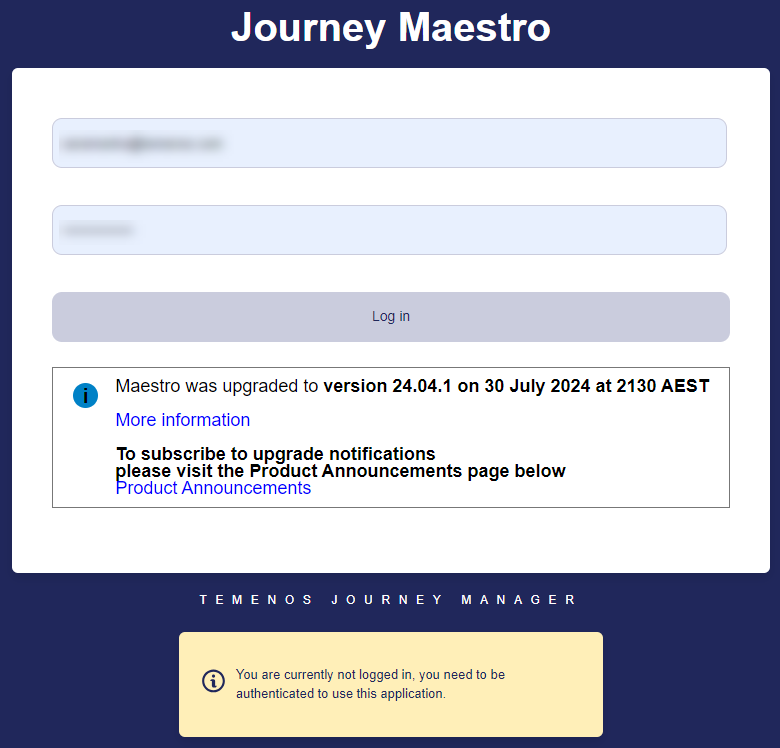
You may be also required to perform additional actions, for example, clear your browser's cache. However, you only have to clear your browser's cache once after an upgrade. The upgrade message, however, will continue to appear on return visits.
Log out
To log out of Maestro, click Logout. Your current session will be closed, so you must log in again to continue working on a form.
Maestro keeps track of user sessions for both the Maestro Dashboard and the Maestro editor and informs a user when a session ha timed out by displaying the following dialog, which is available from | 23.04 This feature was introduced in 23.04
To continue, you can do one of the following:
- Click Wait for Dashboard Login to log in to the Dashboard that automatically loads the design you were working on when the session timed out in the Maestro editor.
- Click Open Dashboard Login to log in to the Dashboard and then manually open a design you want.
Session Management
Maestro creates a session when a user logs in, which is valid for a limited time to prevent unauthorized access to the environment. There are a few important things about session management:
- Maestro sessions are only valid in a browser a user used to log in first. Maestro stores the session information as cookies in the browser. These cookies are shared among all the windows and tabs of the browser you first logged in with, but not with other types of browsers. For example, if you initially logged in to Maestro using Safari, you can open a new Safari tab or window and continue to use Maestro without logging in again. However, if you also try to access Maestro using Chrome, you'll be asked to re-authenticate with your Maestro's username and password.
- Maestro sessions expiration. A configuration setting in Journey Manager determines the session validity duration. When a session expires, Maestro pops up a new window and asks you to re-authenticate yourself, so you can return to the original window to continue working without losing any unsaved changes.
Clear Browser Cache
After upgrading to a new version of Maestro, the previous version of the application may still be cached in your browser, possibly leading to unpredictable behavior. To address this issue, we recommend clearing your browser cache after each upgrade.
The process of clearing your cache depends on your browser, so check the following links for further details:
Next, learn about the Management Dashboard