Scope Selector
Journey Analytics The behavioural analytics tool. | Analytics User | Latest Version Latest version 23.04.0 cloud hosted.
The Journey Analytics Scope Selector allows users to select what and when to analyse. It includes a dropdown to let you select the application and version or job. It also includes a second dropdown which is used to select the date range.
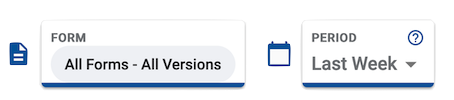
Select form or job scope
Some views are capable of displaying multiple forms (applications) and versions. Whereas, other views only show data for a single form and version. Use the steps below to select the scope:
To select multiple applications or jobs, or multiple versions in a Journey Analytics view:
- Click on the Form (application) or Job dropdown.
- Click all the versions you want to analyze. If there is only one version, simply click on it.
- Click OK.
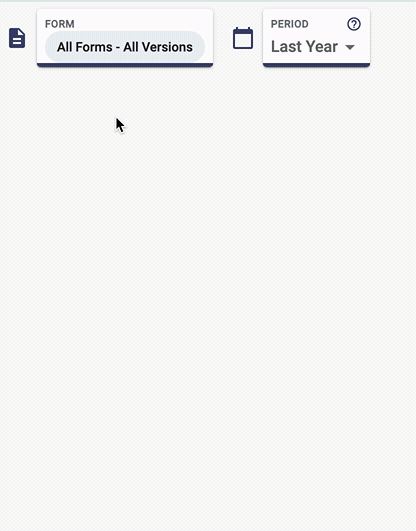
To select a single application or job in a Journey Analytics view:
- Click on the Form (application) or Job dropdown.
- Click the version you want to analyze. If there is only one version, simply click on it.
- Click OK.
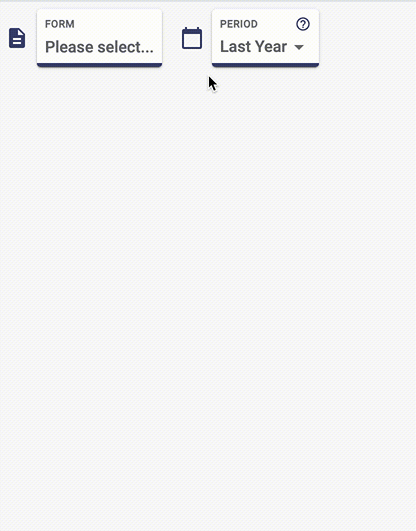
Select All, Clear All and Cancel
Click Select All to select every form or job and all of their versions.
Click Clear All to clear the current selection and make another selection, or click Cancel to leave the scope as is.
Sorting
Sorting buttons can be found at the top of the scope selector. Sorting options are Updated, Form Name, Form Code and where multiple organizations are present, Org.
- Click a toggle button option to sort the list. By default the sort order is Updated (descending - most recently updated form version in Journey Manager).
- Clicking the current sorted option will toggle the sort direction.
- The sort order will revert to the default sorting if the user clicks the OK or Cancel buttons.
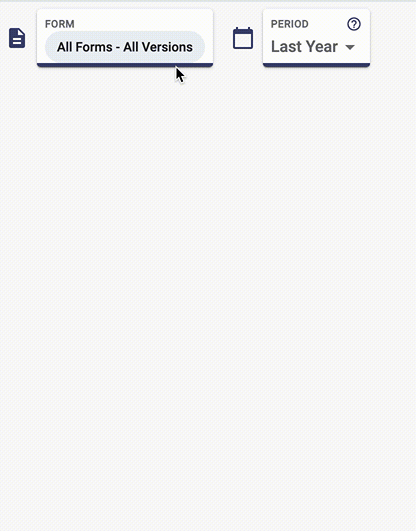
Organization code
If multiple organizations are accessible for the current user, the scope selector will show the Org Name above each form entry. An additional sorting option will appear at the top of the scope selector for sorting by Org.
Form code
Beneath the form name, the form code is displayed which allows for easier identification of the correct form.
Select the date range scope
As part of selecting the scope, you can also adjust the date range using the Period dropdown.
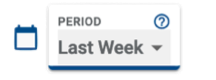
- Click on the Period dropdown.
- Click on the date range you want to analyze. Use the Custom option to set the range manually.
- Click OK.
As Journey Analytics is a near real-time analysis tool, user transaction data is regularly aggregated and is not immediately available. The delay before new transaction data becomes available for visualization can be up to 24 hours after the transaction is completed. To minimize the impact of this delay, we recommend using previous duration options as they do not include data from today. If you need to inspect transactions from today, use the Last Analysis to determine the freshness of available data.
Period duration options
Use the table to understand each date range available:
| Option | Description | Result - if today is 10th April 2021 |
|---|---|---|
|
Today |
Use this option to view analyzed transactions that started today. |
From 10th April 2021 (12 am) to now is shown. Use Last Analysis to determine when analysis last ran. |
|
Yesterday |
Use this option to view analyzed transactions that started yesterday. |
From 9th April 2021 (12 am) to 9th April 2021 (11.59 pm) is shown. |
|
Last Week |
Use this option to view analyzed transactions that started within the week ending yesterday. |
From 3rd April 2021 (12 am) to 9th April 2021 (11.59 pm) is shown. |
|
Last Fortnight |
Use this option to view analyzed transactions that started within the fortnight ending yesterday. |
From 26th March 2021 (12 am) to 9th April 2021 (11.59 pm) is shown. |
|
Last Month |
Use this option to view analyzed transactions that started within the month ending yesterday. |
From 9th March 2021 (12 am) to 9th April 2021 (11.59 pm) is shown. |
|
Last Quarter |
Use this option to view analyzed transactions that started within the previous quarter ending yesterday. |
From 9th January 2021 (12 am) to 9th April 2021 (11.59 pm) is shown. |
|
Last Year |
Use this option to view analyzed transactions that started within the previous year ending yesterday. |
From 9th April 2020 (12 am) to 9th April 2021 (11.59 pm) is shown. |
|
Custom |
Select the individual start and end dates from the calendars. |
From start date (12 am) to end date (11.59 pm) is shown. |
Timezone can affect the actual window of time selected. For example, a transaction from today in Australia (UTC +10hrs) will not be available if the timezone is set to Hawaii Standard Time (UTC -10hrs). In scenarios such as this, it's recommended to set the timezone to where the transactions originated.