Global Filters
Journey Analytics The behavioural analytics tool. | Analytics User | Latest Version Latest version 23.04.0 cloud hosted.
Global Filters allow you to choose filters to define which transactions to analyse within Journey Analytics. Any global filters applied will impact all analytics views.
The filter allows you to determine which transactions are used in visualizations for all views. Constraints can be in the form of either a whitelist or a blacklist:
- The whitelist filter values will filter all views to only show transactions which match the filters.
- Blacklisted values will result in views only showing transactions which do not match the filter values.
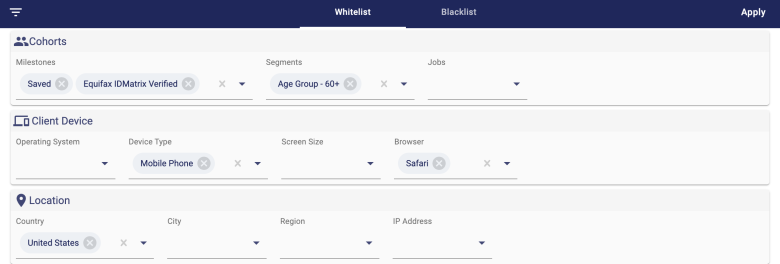
Applying filters
To add global filters, use the following steps:
- Determine whether you will create a whitelist (show only matching transactions) or blacklist (show non-matching transactions) filter.
- Click the Whitelist or Blacklist tab based on your filtering strategy.
- Click any of the filter dropdowns you wish to apply.
- Select the value to filter. You can manually input a filter value with your keyboard or use the dropdown options to select a value.
- Click Apply to refresh the analytics views with global filters applied.
Selecting more than one filter value will restrict transactions to only those which match all selected values. The filters, in this way, are applied in an additive manner.
How it works
Global filters allow you to focus on particular transactions and to filter using a range of categories:
- Cohorts - filter transactions for certain user groups. Read more about milestones, segments and Collaboration Jobs.
- Client Device - filter transactions based on user device information.
- Location - filter transactions based on user locations.
To only show trusted browser transactions, you could:
- Add robot and crawler browser types to the blacklist to remove any such transactions from view.
- Alternatively, you can whitelist only Chrome browser transactions to only show data for transactions from users on Chrome.
In this way, the filters are flexible so you can exclude or include transactions as needed.