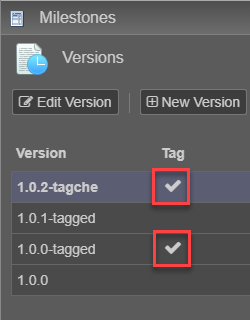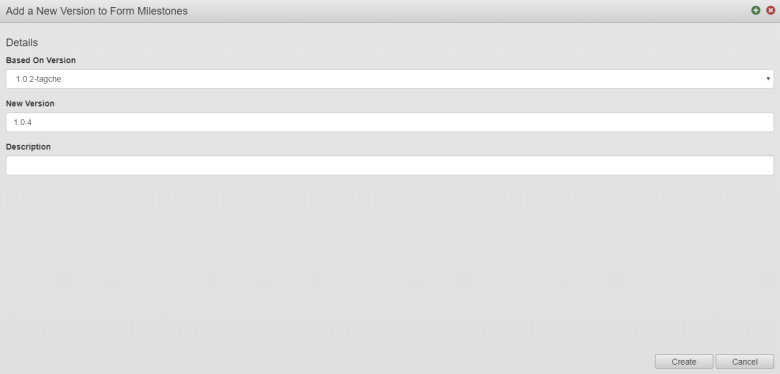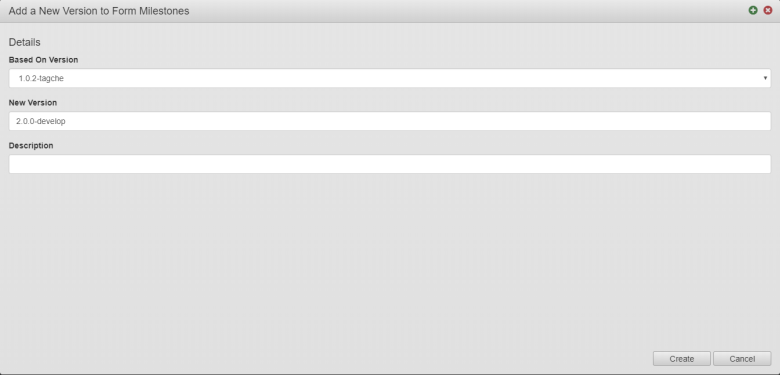Create a New Form Version based on a Tagged Version
MaestroThe UI design product. |
Form Builder Platform Developer | 17.10
This feature was introduced in 17.10.
Platform Developer | 17.10
This feature was introduced in 17.10.
To create a new form version based on a tagged version:
- Navigate to the Forms folder within the project.
- Select a form to view the existing versions (you can also expand a form from the Navigator pane to see all form versions). If the form contains any tagged versions, each tagged version will be identified by a check mark.
- Select a Tagged Version (in the above screenshot, the tagged version "1.0.2-tagche" has been selected).
- Click New Version.
- Complete the Add a New Version dialog.
- Select a previous form version that you want the new version based on from the Based On Version dropdown list. By selecting the tagged version "1.0.2-tagche" before clicking New Version, this will be the form version that the new form version will be based on.
- Enter the version number you want to use in the New Version field. You can also include a suffix that contains numbers and letters. When creating a new version, the third (the patch) part of the version number will be incremented by one to the previous version of the form. Since you are creating a new version of the form based on a tagged version, it may be appropriate to increment the first (major) part of the version number by one. Ffor example, version 1.0.2-tagche will become 2.0.0- develop.
- Enter a description text to help organize the different versions of a form in the Description field.
- Click Create.
The new form version will be created, and its details displayed in the Maestro Dashboard. You will also see the new version listed under the form in the Navigator panel. Even though the new form version is based on a tagged version,you can edit it because it wasn't created as a tagged version. You can edit the new form version in the usual ways; for example, select the new form version in the Navigator and click Edit to open it in the Maestro editor.