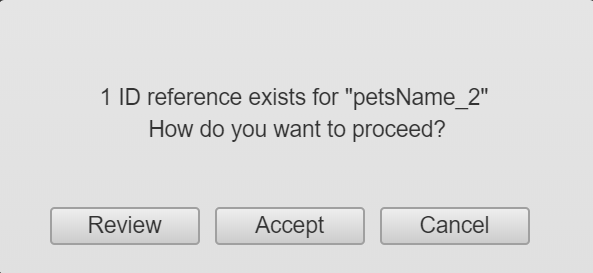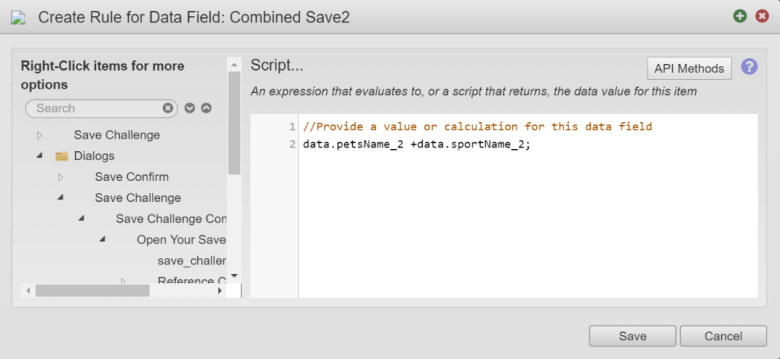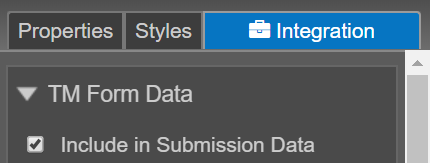Configure Security Questions for Multiple Components in Save Challenge Dialog
MaestroThe UI design product. | Form Builder | All versions This feature is related to all versions.
Follow the steps below to set up a save challenge with multiple security questions in the Save Confirm Dialog.
- Open a Maestro form.
- Expand Dialogs.
- Select Save Challenge >Save Challenge Content > Open Your Saved Form > Security Question.
- Copy the components you configured in the Save Confirm Dialog using the Copy button on the toolbar or CTRL + C (copy the question text fields, along with the hidden combined answers data field).
- Paste the components into the Save Challenge security question section (the Save Challenge security question does not need to be mapped to the Save Challenge System Mapping). When copying these components, it is essential that the data field is the first field in the tree. The data field should be the first field as this will ensure that the data field is the field that Manager will collect and compare with the originally entered answers. The screenshot below displays and highlights the data field as the first field in the tree.
- Change the IDs of the pasted text fields and data field. Select the component, then navigate to the Properties tab and change the ID in the ID field.
- Ensure that the calculation rule that was copied from the Save Confirm dialog was updated to represent the new IDs. Do this by double-clicking the calculation rule. The screenshot below displays a simple calculation rule that concatenates the answers to two security questions.
- Ensure that the Include in Submission Data has been checked. This checkbox is found on the Integration tab. The screenshot below displays the Include in Submission Data checkbox.

It is recommended that you change the ID of all security question fields AND the ID of the data field. Changing the IDs will update the XML Name which will prevent any duplicate binding errors.
When you change an ID of a text field that is included in a calculation rule, Maestro will warn you that the ID you are attempting to change is currently referenced somewhere within the form. In this case, the one ID reference is coming from the calculation rule that was configured in the Save Confirm Dialog. The screenshot below displays this warning.