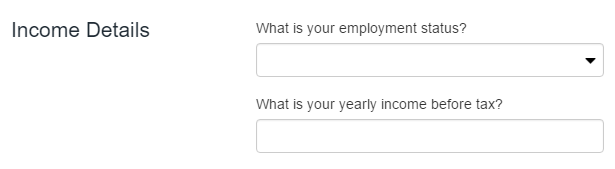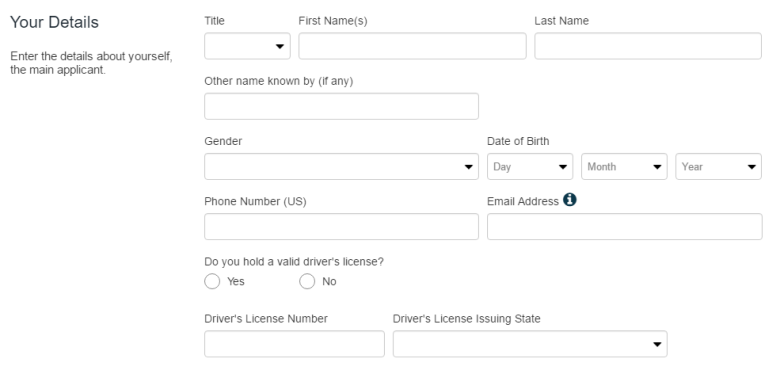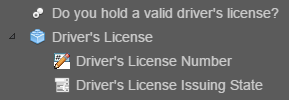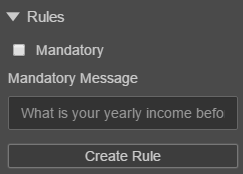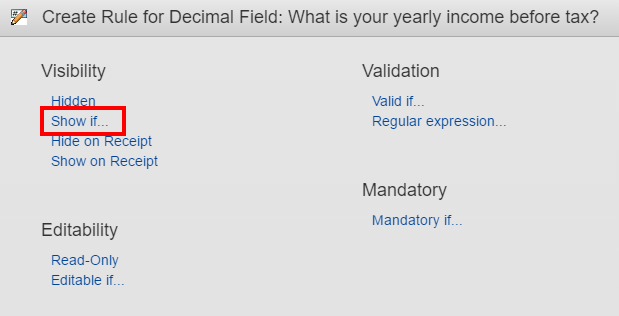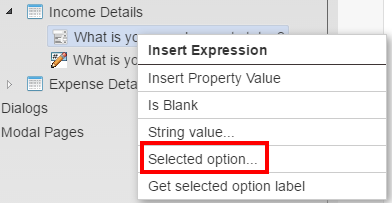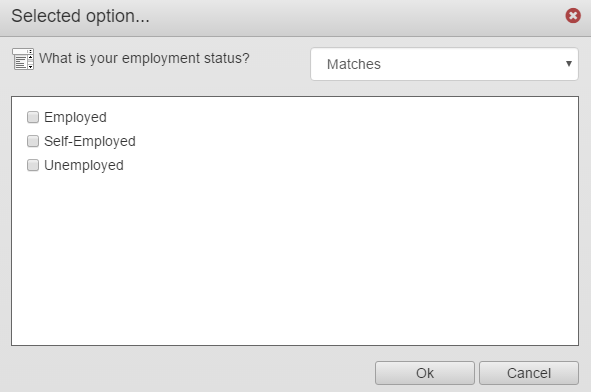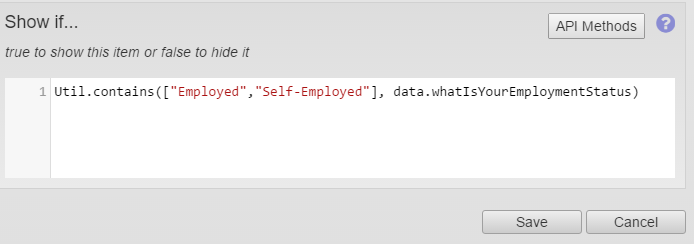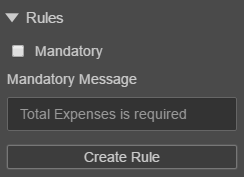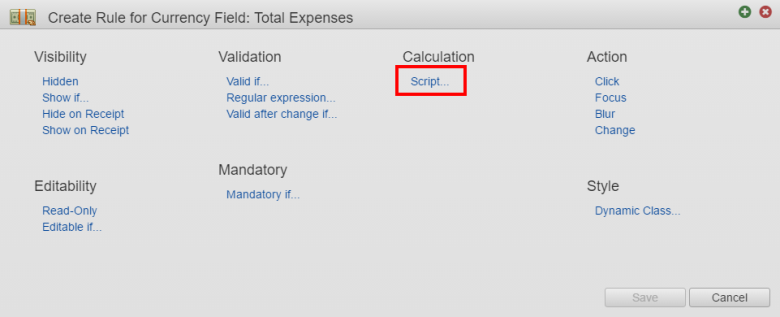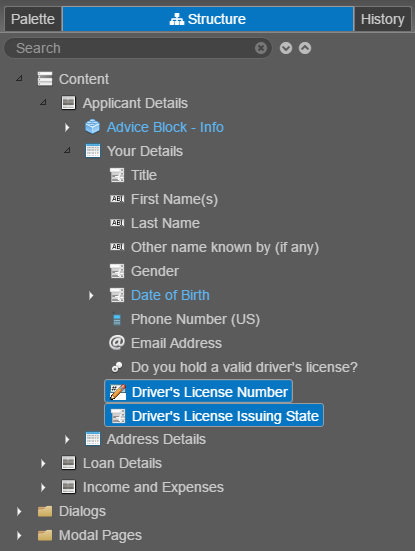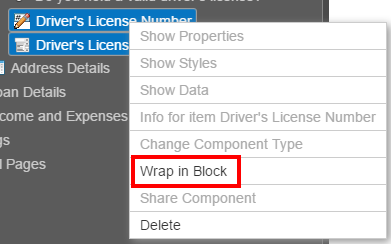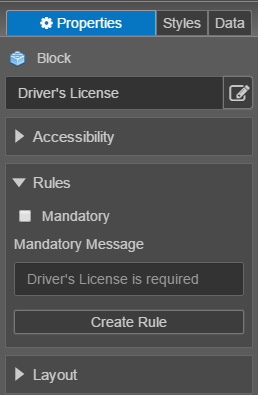Rules without Scripting Exercise v5.1
PlatformApplicable to all products in Temenos Journey Manager. | Form Builder | All versions This feature is related to v5.1 and higher.
This exercise will allow you to practice your skills for creating rules without scripting. During this exercise you will use an existing form to add non-scripted rules.
Do your best to follow the provided information and complete each step.
If you get stuck, you can always re-watch any of the online training modules. This is a good way to refresh your form building skills. You’ll also find Extra Help at the end of this exercise, which contains additional information to help you complete the exercise.
You can find a sample of the completed exercise form in the Maestro Exercise Project: Maestro Training Exercises v5.1 > Rules without Scripting Finish. If you have not already imported the Maestro Exercise Project please visit Exercise Setup - Importing the Maestro Exercise Files for more information.
Step 1 Open the existing form Rules without Scripting Begin.
- Expand the Organization.
- Expand the Project.
- Select Forms.
- Double-click Rules without Scripting Begin.
- Click Edit Version to open the form.
Step 2 Create a Rule for Income Details
Create a Show If rule that displays the ‘yearly income’ component if the ‘employment status’ is set to ‘Employed’ or ‘Self-Employed’.
Click Save.
Step 3 Calculate the Total of the Four Expenses in the Expense Details Section
Calculate the total of the four expenses in the Total Expenses field.
Set up another rule to make Total Expenses read only.
Click Save.
Step 4 Add the Driver License Components to the Your Details Section.
Add the Driver License components shown below.
Click Save.
Step 5 Create a Rule for Driver License
Wrap the Driver’s License Number and Driver’s License Issuing State components into a block, then add a Show If rule so the components only display when the user selects Yes to having a driver’s license.
Click Save.
Important: you should wrap Driver’s License Number and Driver’s License Issuing State in a block before creating the rule. This way you only have to apply the rule to the block, rather than applying to individual components.
Extra Help
Need some extra help?
Use the information below to assist you in completing the exercise steps.
Create a Show If Rule
A Show If rule allows you to show or hide a component based on the selection of another component.
Select the component you want to show or hide.
Click Create Rule in the Rules section (Properties panel).
Select Show If.
Right-click the component that determines if the selected component is displayed or hidden and click Selected option.
In the top right corner of the Selected option window, select if the option should match or not match, then select the relevant options.
Click OK.
The script for the rule and selected components is displayed. Click Save.
Create a Script Rule
A Script rule will perform calculations based on selected components. Select the component where the calculation will be displayed. Click Create Rule in the Rules section (Properties panel).
Click Script.
Double click each component you want to use in the calculation. Include a plus sign ( + ) between the components.
The selected components will display in the list. Click Save.
Wrap Components in a Block
You can wrap components in a block to easily manage related components.
Select the components in the Structure panel you want to wrap in a block.
Right-click one of the selected components and click Wrap in Block.
With the block selected, use the Properties panel to rename the block.