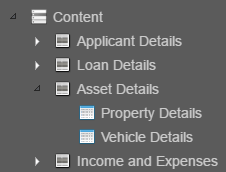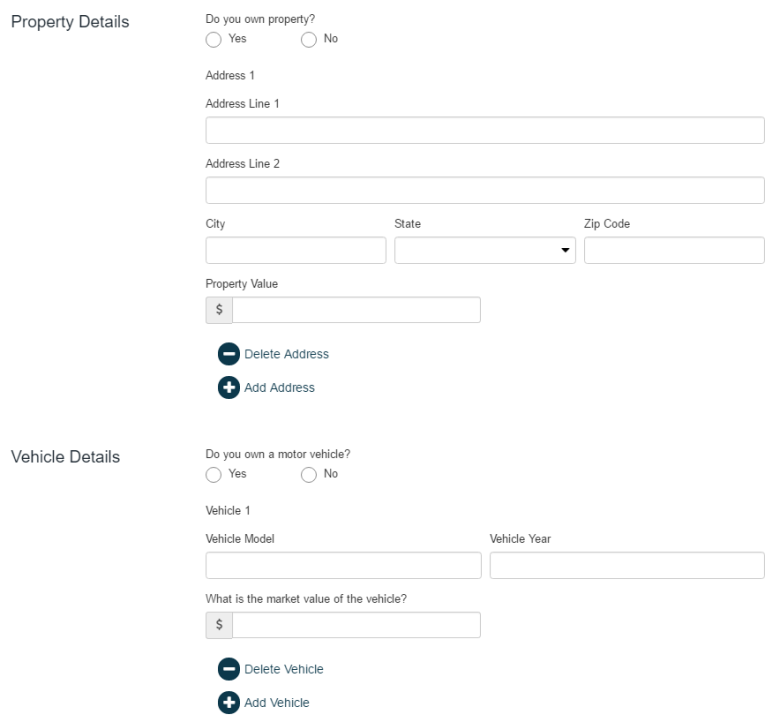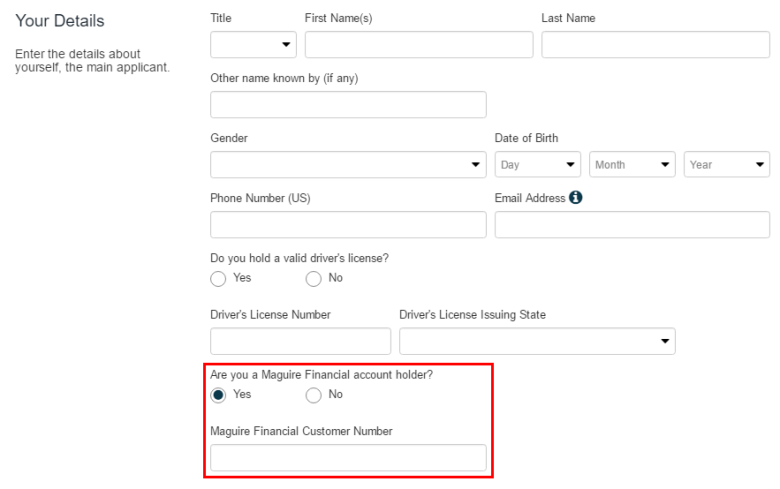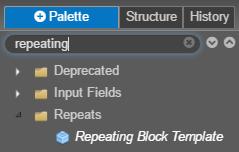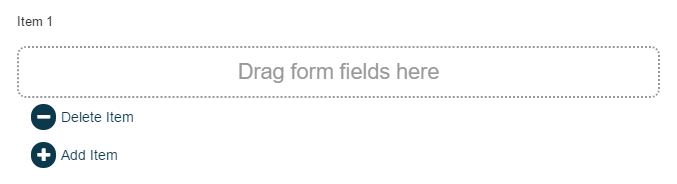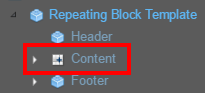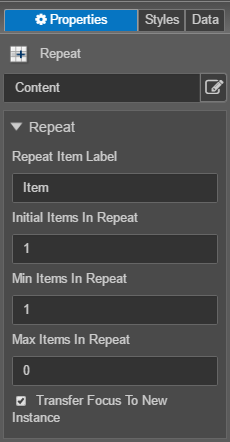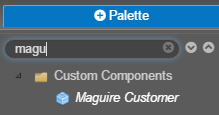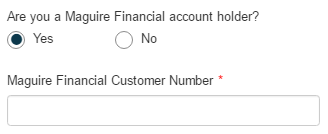Repeating and Shared Components Exercise v5.1
PlatformApplicable to all products in Temenos Journey Manager. | Form Builder | All versions This feature is related to v5.1 and higher.
This exercise will allow you to practice your skills for using repeating components and shared components. During this exercise you will use an existing form to add repeating and shared components.
Do your best to follow the provided information and complete each step.
If you get stuck, you can always re-watch any of the online training modules. This is a good way to refresh your form building skills. You’ll also find Extra Help at the end of this exercise, which contains additional information to help you complete the exercise.
You can find a sample of the completed exercise form in the Maestro Exercise Project: Maestro Training Exercises > Repeating and Shared Components Finish. If you have not already imported the Maestro Exercise Project please visit Exercise Setup - Importing the Maestro Exercise Files for more information.
Step 1 Open the Existing Form ‘Repeating and Shared Components Begin’
- Expand the Organization.
- Expand the Project.
- Select Forms.
- Double-click Repeating and Shared Components Begin.
- Click the Edit Version button to open the form
Step 2 Add a New Page with Sections to Your Form
Add a new Page called Asset Details.
Add two new Sections to this page called Property Details and Vehicle Details.
Your Structure panel should match the image below.
Click Save.
Step 3 Add Components to the Page
Add components to the new page so it matches the image below.
Notice: the Address 1 block and Property Value component are within a Repeating Block Template. Before you add components to the page, you should add the Repeating Block Template first, then add the components to the block.
Create a Show if rule to only show the Repeating Block Templates when the user selects Yes to owning Property or a Vehicle.
Click Save.
Step 4 Add a Shared Component
Add the Maguire Customer shared component to the bottom of the Your Details section.
Click Save.
Shared components can be stored anywhere in the Palette, so use the Search if you’re unsure of a component’s location.
Extra Help
Need some extra help?
Use the information below to assist you in completing the exercise steps.
Add a new Page and Section
Display the Palette and Structure panels side by side (use button in top left).
Search for the Page component and drag it onto the Content folder (Structure panel). Drag the new Page into the correct order.
Drag two new Section components onto the new Page.
Using a Repeating Block Template
The Repeating Block Template includes all of the necessary items to easily setup repeating functionality.
Use the Palette Search to find the Repeating Block Template (see below).
Drag the component onto your form.
You can add the components you want to repeat into the field area of the repeating block.
To make any adjustments to your repeating block, select Content within the Repeating Block Template (Structure panel).
With Content selected you can edit values in the Properties panel.
Repeat Item Label: this updates the label at the top of the block, as well as the button text.
Initial Items In Repeat: determines how many repeating components are on the form by default.
Min Items In Repeat: determines the minimum number of repeating components that must be displayed on the form.
Max Items In Repeat: determines the maximum number of repeating components a user can add to the form.
Using a Shared Component
Shared components are stored outside of a form, in the Components folder within the project. A shared component can be updated outside the form. When updates are made, all forms using that component are updated automatically.
Use Search in the Palette to locate the shared component you want to use.
Drag the shared component to the form. The shared component will be added.
The shared component will contain the components along with any custom properties.