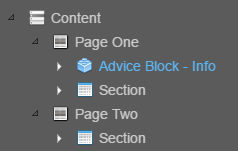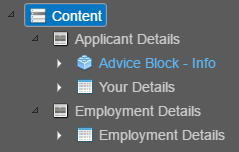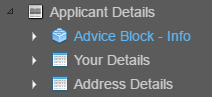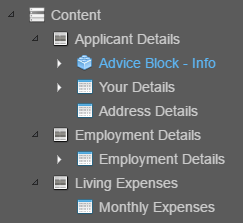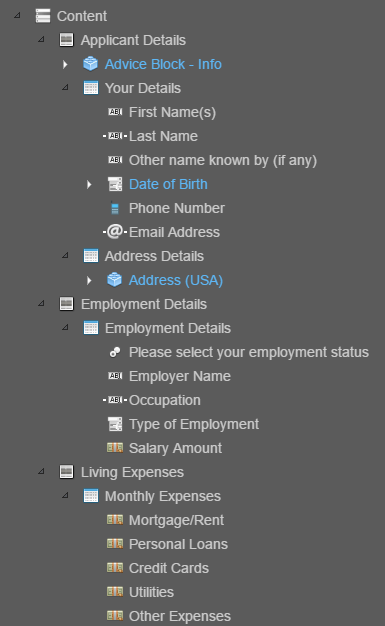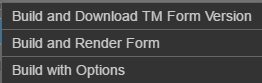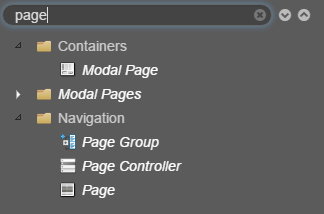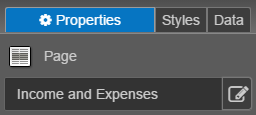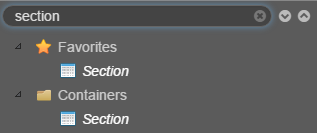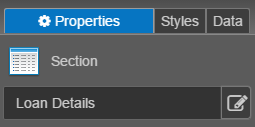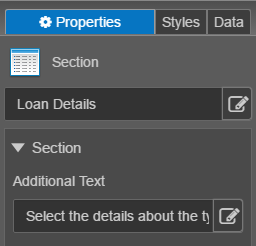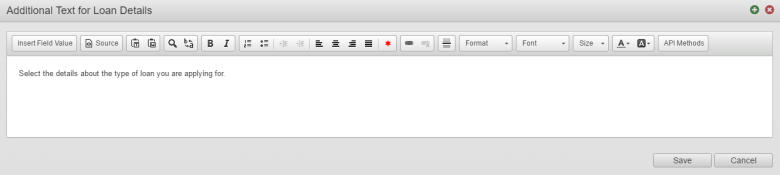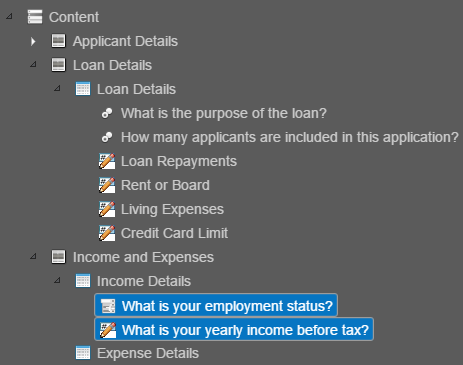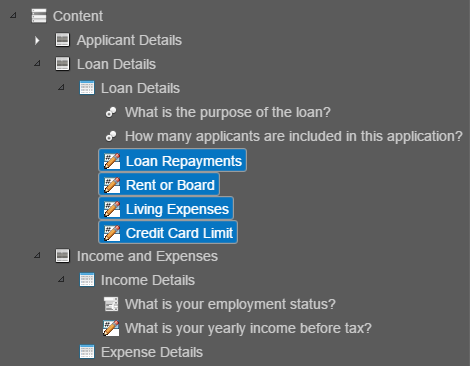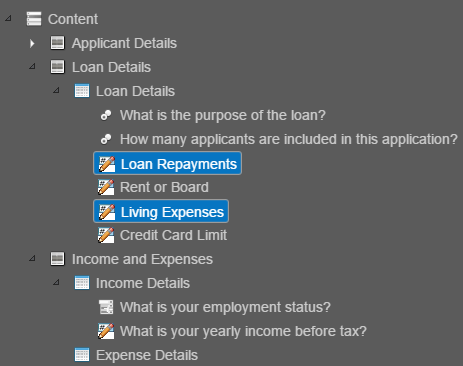Pages and Sections Exercise v5.1
PlatformApplicable to all products in Temenos Journey Manager. | Form Builder | All versions This feature is related to v5.1 and higher.
This exercise will allow you to practice your skills with pages and sections. During this exercise, you will use an existing form to edit pages and sections as well as add new ones.
Do your best to follow the provided information and complete each step.
If you get stuck, you can always re-watch any of the online training modules. This is a good way to refresh your form building skills. You’ll also find Extra Help at the end of this exercise, which contains additional information to help you complete the exercise.
You can find a sample of the completed exercise form in the Maestro Exercise Project: Maestro Training Exercises v5.1 > Pages and Sections Finish. If you have not already imported the Maestro Exercise Project please visit Exercise Setup - Importing the Maestro Exercise Files for more information.
Step 1: Create a New Version
Create a new version of the existing form named Pages and Sections Begin.
Follow the steps below to create the new form.
- Expand the Organization.
- Expand the Project.
- Select Forms.
- Select Pages and Sections Begin.
- Click New Version.
- Enter the following Form Description:
- Click Create.
- Click Edit to open the form.
Description: This form version is to practice working with sections.
Step 2: Update the Names of the Existing Pages and Sections
In this form, you will find two pages, each containing a section. You will change the names of both pages and their sections.
Use the Structure panel to select the pages and sections you want to update.
| Starting Structure Panel | Updated Structure Panel |
|---|---|
Update the Section - Additional Text (using the supplied text) so your form matches the images below.
- Your Details: Enter the details about the main applicant.
- Employment Details: Enter details about your employment.
Click Save.
Step 3: Add a new section to the Applicant Details page
Add your new section after the existing section on page one. Your Structure panel should appear similar to the image displayed.
Click Save.
Step 4: Add a New Page with a Section
Add a new page (called ‘Living Expenses’) after the existing pages. Add a new section (called ‘Monthly Expenses’) to the page. Your Structure panel should match the image below.
Add the following Additional Text for the Monthly Expenses section (text below).
Monthly Expenses: Enter your monthly expenses for each category. If an item does not apply, please enter ‘0’.
The Living Expenses page should match the image below.
Click Save.
Step 5: Rearrange the Components
Using the Structure panel:
- Move the Address (USA) block to the Address Details section.
- Move the expense questions (Page Two) to the new Monthly Expenses section (Page Three).
You can select multiple components at one time by using SHIFT or CTRL.
The image below shows how the Structure panel should look once the components have been rearranged.
Click Save.
Step 6: Build the TM Form Version
Build and Download the TM Form Version.
Extra Help
Need some Extra Help?
Use the information below to assist in completing the exercise steps.
Add a new page
Use the Search box in the Palette to find the Page component.
Drag the Page component to the Content container on the Structure panel.
Pages Groups and Pages cannot be added into the Editor pane.
You can also right-click the Content folder (Structure panel) and choose Add Page Group.
Use the Properties panel to change the name of the page.
Add a new section
Sections can be added to pages to help organize the display of the components. Use the Search box in the Palette to find the Section component (or look under ‘Favourites’). Drag the Section component to the Page container on the Structure panel.
You can also drag a new ‘Section’ component onto the form.
Use the Properties panel to change the name of the section.
Additional Text
Use the Properties panel to customize the text below the section title.
In the Properties panel, enter text in the Additional Text entry box.
You can click the Edit button to display the Additional Text window. Here you can edit and format the additional text displayed on the form.
Rearrange Components
Use the Structure panel to drag and drop components between pages and/or sections.
Select multiple components at one time using SHIFT or CTRL. Once selected, you can drag them to a different container.
Select adjacent components using SHIFT (below)
Select non-adjacent components using CTRL (below)