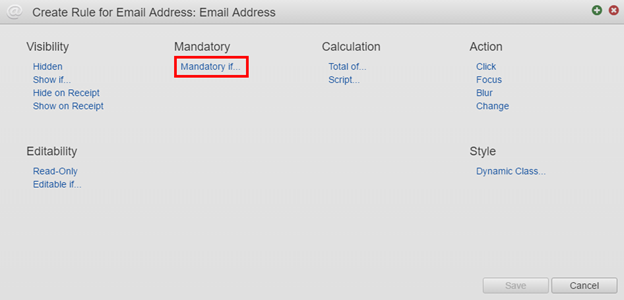Creating Rules Exercise v5.1
PlatformApplicable to all products in Temenos Journey Manager. | Form Builder | All versions This feature is related to v5.1 and higher.
This exercise will allow you to practice your skills for creating rules. During this exercise you will create a new form and add components. You will then create rules on the added components.
Do your best to follow the provided information and complete each step.
If you get stuck, you can always re-watch any of the online training modules. This is a good way to refresh your form building skills. You’ll also find Extra Help at the end of this exercise, which contains additional information to help you complete the exercise.
You can find a sample of the completed exercise form in the Maestro Exercise Project: Maestro Training Exercises > Creating Rules Finished. If you have not already imported the Maestro Exercise Project please visit Exercise Setup - Importing the Maestro Exercise Files for more information.
Step 1 Create a New Form
Create a new form using the details provided below.
- Expand the Organization.
- Expand the Project.
- Select Forms.
- Click Create Form.
- Enter details about the form:
- Name: Mailing Address
- New Version: 1.0-develop
(should be pre-populated if Default Initial Version has been setup in Project Details) - Description: This form is to practice creating component rules.
- Template: Exercise Template
- Click Create.
Step 2 Add Components to Page One
On Page One you will find an empty section. Add new components to this area using the image below as a guide.
When adding components, it may be helpful to display the Palette and Structure panel together. Click the Side-by-Side button in the top left corner of the Editor window.
Remember to use predefined components (where appropriate), rather than recreating your own. You can use the search in the Palette panel to find components. For example, use the Address (USA) component rather than adding individual components. This component contains all the necessary fields, which you can customize if needed.
Step 3 Add a Rule to Billing Address
Add an Editable if rule to the Billing Address block that allows it to be editable if the checkbox is not selected.
You can double-click components on the left side of the Create Rule dialog to add them to the script window or type directly into the script window.
Step 4 Add a Rule to the Checkbox
Add a Change rule to the checkbox that copies the entered values from Mailing Address to Billing Address if the checkbox is selected.
Step 5 Add Components with a Mandatory If Rule
Add a checkbox and text field to the end of the form. Create a mandatory if rule on the text field that makes the field mandatory if the checkbox is selected.
Extra Help
Need some extra help?
Use the information below to assist you in completing the exercise steps.
Create an Editable If Rule
Select the required component from the Structure panel (or in the form).
Click the Create Rule button from the Rules section (Properties panel).
Select Editable If.
Right-click the checkbox component that determines when the address component is editable.
The options in the menu are determined by the component selected. The image (above) shows the options for a checkbox.
Based on the exercise requirements, you would reed to select the Is not selected option.
The script for this rule says the address block is editable if the checkbox is not selected.
Create a Change Rule
A Change rule will trigger when a component is changed.
To start, select the component you want to apply the rule to (i.e. the checkbox).
Click the Create Rule button from the Rules section (Properties panel).
Select Change under Action.
You can double-click components on the left side of the Create Rule dialog to add them to the script window (right) or type directly into the script window.
Based on the exercise requirements, you will need to type at least some of the script. Enter the script as follows:
Type if (
Then right-click the checkbox and select Is selected to add data.billingAddressIsTheSame === true.
Then type ) { and press Enter.
For the next line, double-click Address Line 1 from the Billing Address block to add data.addressLine11.
Type = and a space.
Double-click Address Line 1 from the Mailing Address block to add data.addressLine1.
Type ; (Semicolon)
Repeat this process for each of the address components. On the final line type } to end the script. See the image below for guidance.
Once you’ve finished creating the rule is, click Save.
The rule is added to the Rules section (Properties panel).
Create a Mandatory If Rule
Select the component to be mandatory based on specific conditions (i.e. Email Address).
Click the Create Rule button from the Rules section (Properties panel).
Select Mandatory If.
You can double-click components on the left side of the Create Rule dialog to add them to the script window (right) or type directly into the script window.
See the image below for guidance.
Click Save.