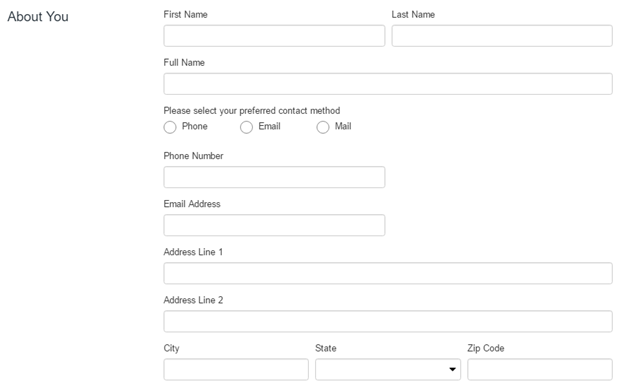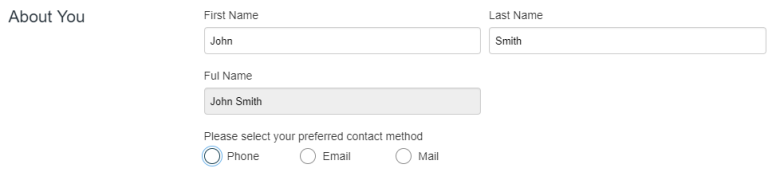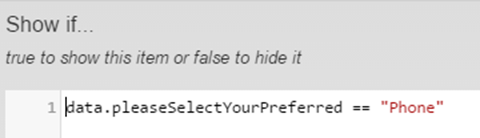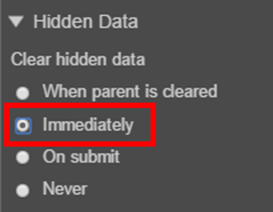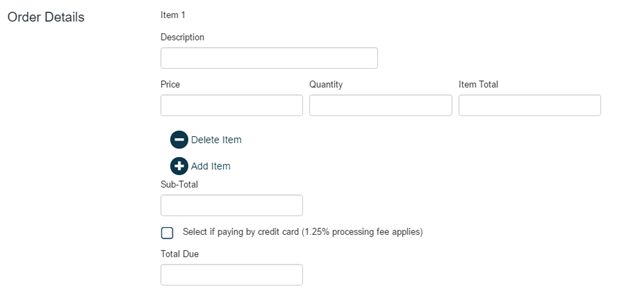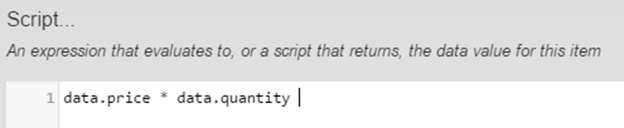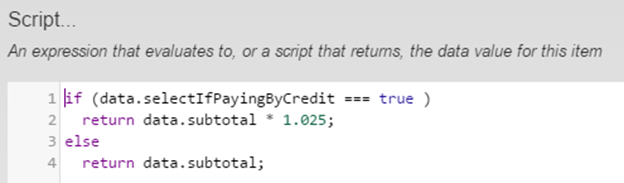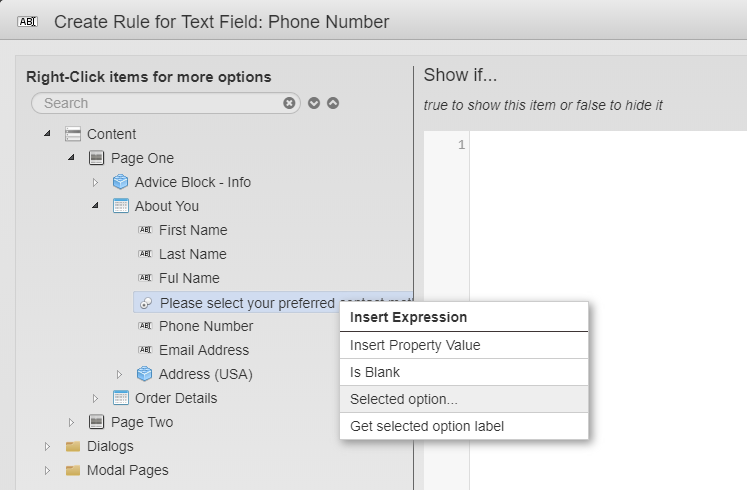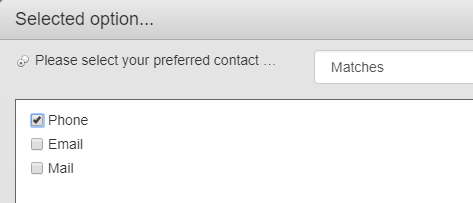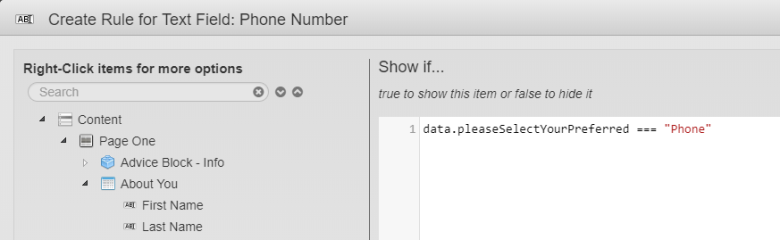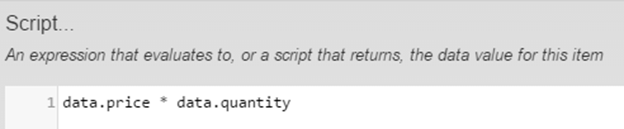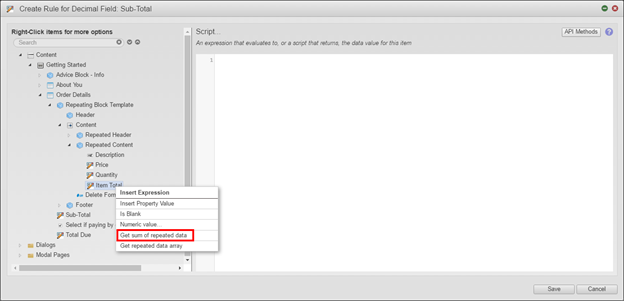Calculation Rules Exercise v5.1
PlatformApplicable to all products in Temenos Journey Manager. | Form Builder | All versions This feature is related to v5.1 and higher.
This exercise will allow you to practice your skills for creating rules. During this exercise you will create a new form and add components. You will then create rules on the added components.
Do your best to follow the information provided and complete each step.
If you get stuck, you can always re-watch any of the online training modules. This is a good way to refresh your form building skills. You’ll also find Extra Help at the end of this exercise, which contains additional information to help you complete the exercise.
You can find a sample of the completed exercise form in the Maestro Exercise Project: Maestro Training Exercises v5.1 > Calculation Rules Finish. If you have not already imported the Maestro Exercise Project please visit Exercise Setup - Importing the Maestro Exercise Files for more information.
Step 1 Create a New Form
Create a new form using the details provided below.
- Expand the Organization.
- Expand the Project.
- Select Forms.
- Click Create Form.
- Enter details about the form:
- Name: Order Form
- New Version: 1.0-develop
(should be pre-populated if Default Initial Version has been set up in Project Details) - Description: This form is to practice creating calculation rules.
- Template: Exercise Template
- Click Create.
Step 2 Add Components to Page One
Add components to Page One so your form resembles the image below.
Click Save.
Step 3 Populate a Component Based on Entered Data
Populate the Full Name component based on a script that concatenates the data entered in First Name and Last Name.
Add a Read Only rule to Full Name so the populated data cannot be changed.
Preview the form to check the calculation rules.
Click Save.
Step 4 Add Show if Rules
Add Show If rules to the Phone Number, Email Address and Address block based on the preferred contact method selected.
Right-click the appropriate components on the left side of the Create Rule window to create the required Show if scripts (see the example below).
Save your form.
Preview the form to check the calculation rules.
Step 5 Change the Clear Hidden Data Option
Change the Clear hidden data option for each of the contact detail components so that when they are hidden, any data previously entered in the field is cleared immediately.
When you’ve changed the Hidden Data options, Save your form then click Preview to test the form.
Click Save.
Step 6 Add an Order Details Section to the Form
Add a new section below the About You section. Add components so the new section resembles the image below.
Use the Decimal Field component for Price, Item Total, Sub-Total and Total Due and set the decimal fields to 2 decimal places.
Click Save.
Step 7 Add a Calculation Rule to the Item Total
Create a calculation rule that multiples Price by Quantity.
Add a Read Only rule to Item Total so the user cannot change the calculated value.
Click Save.
Preview the form to check the calculation rules.
Step 8: Add a Calculation Rule to the Sub-Total Component
Create a calculation rule that sums the Item Totals for each repeat.
Add a Read Only rule so that the user cannot change the calculated value.
Click Save.
Preview the form to check the calculation rules.
Step 9: Add a Calculation Rule to the Total Due Component
Create a calculation rule that includes the Sub-Total multiplied by the credit card processing fee if the checkbox is selected.
Add a Read Only rule so that the user cannot change the calculated value.
Click Save.
Preview the form and check the calculation rules.
Extra Help
Need some extra help?
Use the information below to assist you in completing the exercise steps.
Create a Show If Rule
Select the component whose visibility is conditional (i.e. visible or not visible).
Click Create Rule from the Rules section (Properties panel).
Select Show If from the Create Rule window.
Right-click the component that determines if a component is shown on the form
Choose Selected option.
Nominate the matching Option (e.g. Phone) and click OK.
The script is added to the Create Rule window.
Combine entered data into a component
Select the component where the data will be populated.
Click Create Rule and select Script.
Double-click the component you want to add to the script, e.g. double-click First Name to add data.firstName to the script window.
Enter a plus sign between the components you want to combine.
Any spaces or other characters to include in the script must be wrapped between quotation marks (“).
Double-click the next component to add to the script (see example below).
Clear Hidden Data Immediately
Select the component.
Select the Data tab, expand Hidden Data and choose Immediately from the options.
Create a Mathematical Calculation Rule
Select the component that will contain the calculation.
Click Create Rule then select Script.
Double-click any components on the left-side of the window to add them to the script window (on the right).
Insert the required calculation symbols, e.g. * / + -
The script is added to the window.
Create a Calculation Rule for Repeated Items
Select the component that will contain the calculation.
Click Create Rule then select Script.
Expand the Repeating Block Template, then expand Content.
Expand Repeated Content.
Right-click the component you want to total and select Get sum of repeated data.
The script is added to the window.