View Form: Re-open an application form
WorkspacesThis topic relates to Journey Workspaces | Workspaces UserIncludes bank staff, helpdesk, relationship managers, and managers | This feature was introduced in the 18.11 releaseThis feature was updated in the 23.04 release
Some of the actions you perform in Workspaces rely upon you being able to see or modify the information entered and saved by an applicant or Assisted Channel staff; for example, when responding to a customer inquiry adding information on behalf of an applicant. With the View Form action, you can open a saved application, view or add more application details, and submit the application.
The View Form action is available if the application has been saved but not yet submitted. However, if the application has been submitted, the Receipt action is available instead.
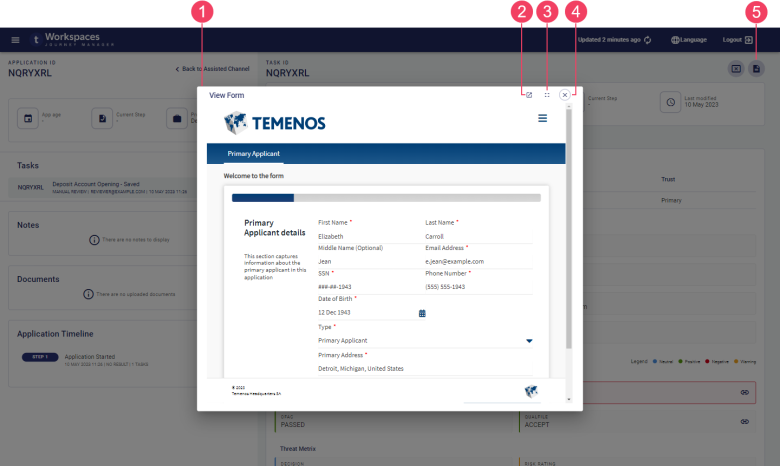
- View Form modal window
- Pop out to new tab
- Expand to full screen
- Close modal window
- View Form button
To view a form, you must be in the Helpdesk or Assisted Channel space. When you view a form, the information entered by the applicant is displayed in the same form used to capture that information. Viewing a form differs from viewing a receipt in that the form is not read-only. When you view a form, you can enter or update application information to help the applicant to complete their application.
View Form from a List screen
To view a form from a List screen:
- Click the to open the , and select the Helpdesk or Assisted Channel space. The List screen is displayed.
- In the item list, locate an application or task that you want to view the form for and point your cursor at it. The available actions appear at the right-hand side.
- Click . A modal window opens showing the application in the same form used to capture the original information. Scroll bars and navigation tools are available, allowing you to access all of the application form.
- When you're finished accessing the form, click in the top-right corner of the modal window to close it and return to the screen you started from.
View Form from a Details screen
To view a form from a Details screen:
- The List screen is displayed.
- In the item list, locate an application or task that you want to view the form for and select it. The Details screen for the selected item is displayed.
- On the Details screen, click . A modal window opens showing the application in the same form used to capture the original information. Scroll bars and navigation tools are available, allowing you to access all of the application form.
- When you're finished accessing the form, click in the top-right corner of the modal window to close it and return to the screen you started from.