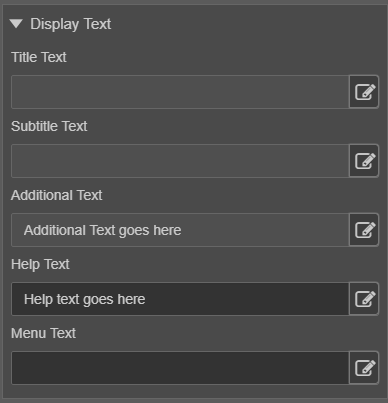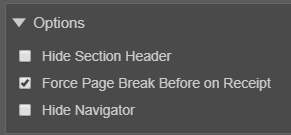Page Component
MaestroThe UI design product. | Form Builder | All versions This feature is related to all versions.
Maestro provides the Page component that you can use to break up a longer form into multiple pages. When you add a page component to the form, the page name will also be added to the Navigator (if a Navigator is used in the form). You can remove the page from the Navigator if needed using the Properties panel. You can also navigate from one page to another by using the Continue and Go Back buttons at the bottom of the page (if used in the template). The Continue button is named as Submit on the final page, and the Go Back button is hidden on the first page.
To configure the Page component on a form:
- Open a Maestro form.
- Click the Palette tab and expand Navigation.
- Select Page and drag and drop it in the Content folder.
- Click the Properties tab and find the Display Text section.
- Title Text - displays the title of the page in the prominent way. It uses the page label, item.label, by default.
- Subtitle Text - displays a sub-title for the page, which is set to the name of the form, Form.view.label, by default.
- Additional Text - is displayed to the right of the page heading, if the value is provided.
- Help Text - is displayed under the page heading, if the value is provided.
- Menu Text - if a page has a long name, you can include a shortened version of the page name as the Menu Text.
- Click the Properties tab and find the Options section.
- Hide Section Header - hides the entire section header, including Title, Subtitle and Additional Text.
- Force Page Break Before on Receipt – select it to force a new page on the printed or receipt version of the form.
- Hide Navigator – select it to hide the navigator on this page. You can still navigate using the Go Back or Continue buttons. This can be useful for smaller forms that don't need a navigator, or for pre-condition pages that display prior to the Navigator being shown.
- Click Save.
- Click Build and Render Form to see how this rule is displayed when the form is built and rendered.
Next, learn about Percentage Field.