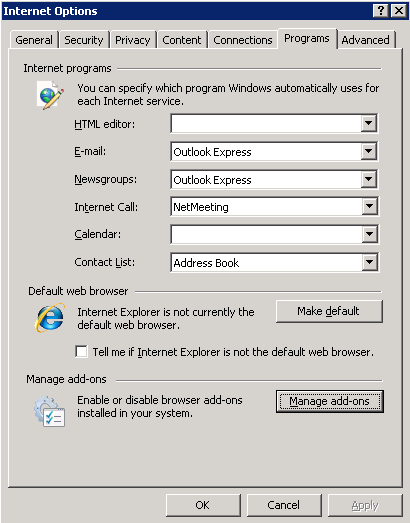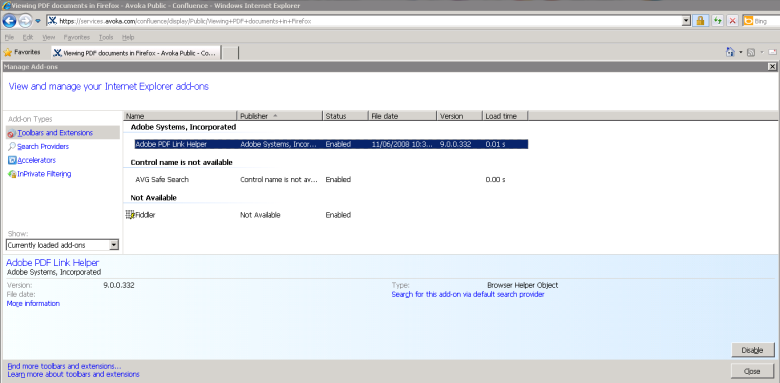View PDF Documents in IE 8 and IE 9
PlatformApplicable to all products in Temenos Journey Manager. | Form Builder | Deprecated in 21.11 This feature was deprecated in 21.11.
This article provides information on how to get PDF Forms and Adobe Reader working on your computer.
Internet Explorer is supported for use with Acrobat and Adobe Reader version 7.0.8 and higher. For versions of Acrobat earlier than 7.08, most functionality will work, but there may be issues with forms workflows.
If you run into any sort of issue, then you should upgrade to the latest version of Acrobat Reader (and if possible your browser version).
Internet Explorer 8 makes it more visible to the user which add-ons are enabled and disabled. This is done from the tools menu by selecting Manage Add Ons.
Using an Add-on to view PDF documents within an IE8 browser window
When you install Acrobat or Adobe Reader on a system that includes a browser, you automatically configure the browser to open PDF files within the browser window. Acrobat and Adobe Reader install ActiveX plug-in files that allow you to use Internet Explorer or AOL to open PDF files.
If either application is installed, but PDF files don't open in the browser window, then work through the following steps to configure the browser:
1. Make sure that the system meets the requirements for the Acrobat product you use.
Acrobat may not run correctly if the system doesn't meet the following requirements:
- Intel Pentium III processor or equivalent
- Microsoft Windows 2000 with Service Pack 4 or Windows XP Professional, Home Edition, or Tablet PC Edition with Service Pack 2
- Microsoft Internet Explorer 6.0
- 256MB of RAM (512MB recommended)
- 860MB of available hard-disk space; cache for optional installation files (recommended) requires an additional 460MB of available hard-disk space.
- 1,024x768 screen resolution
2. Check your IE add-on
Internet Explorer 8 makes it more visible to the user which add-ons are enabled and disabled. This is done from the tools menu by selecting Manage Add Ons.
- Click Start.
- Type Internet Explorer and select Internet Explorer from the list.
- Click Tools and select Manage add-ons.
- Click Toolbars and Extensions under Add-on Types.
- Select one of the following views of your add-ons under Show:
- All add-ons - to display a complete list of the add-ons on your computer.
- Currently loaded add-ons - to display only those add-ons that were needed for the current webpage or a recently viewed webpage.
- Run without permission - to display add-ons that were preapproved by Microsoft, your computer manufacturer, or a service provider.
-
Click Close.
3. Make sure that the ActiveX folder contains files required for web browsing.
To open PDF files in a browser window, the ActiveX folder must contain the following files: AcroPDF.dll, AcroIEHelper.dll, and pdfshell.dll.
The ActiveX controls should be located in: Program Files\Common Files\Adobe\Acrobat\ActiveX
If any of these files are missing, then repair Acrobat or Adobe Reader by choosing Help > Repair Acrobat Installation, or reinstalling the application.
4. Use a supported version of the browser.
Make sure that you use a version of your web browser that Acrobat and Adobe Reader support.
Supported browsers for Adobe Acrobat 8, Adobe Reader 8 are Internet Explorer 6.0, 6.0 SP1, Internet Explorer 7.0, Firefox 1.5 or later, Mozilla 1.7, and AOL 9.
5. How to turn on and off add-ons
- Click Start.
- Type Internet Explorer and select Internet Explorer from the list.
- Click Tools and select Manage add-ons.
- Click All add-ons under Show.
- Click an add-on, and then do one of the following:
- Click Enable - to make the add-on available for use in the browser.
- Click Disable - to turn the add-on off so it can't be used in the browser.
- Repeat step 4 for each add-on that you want to turn on or off.
- Click Close.
Before you turn off a browser add-on, keep in mind that some webpages, or Internet Explorer itself, might not display properly if an add-on is turned off. We recommend that you only turn off an add-on if it repeatedly causes Internet Explorer to close.
6. To delete Active X controls
You can only delete ActiveX controls that you have downloaded and installed. You can't delete ActiveX controls that were pre-installed or add-ons of any kind, but you can turn them off.
- Click Start.
- Type Internet Explorer and select Internet Explorer from the list.
- Click Tools and select Manage add-ons.
- Click Downloaded controls under Show to display all ActiveX controls.
- Click the ActiveX control you want to delete, and then click More information.
- Click Remove. Administrator permission required If you're prompted for an administrator password or confirmation, type the password or provide confirmation.
- Repeat these steps for every control you want to delete.
- Click Close.
For more information, see http://windows.microsoft.com/is-IS/windows7/How-to-manage-add-ons-in-Internet-Explorer-9.
Next, learn how to view PDF documents in IE 10.